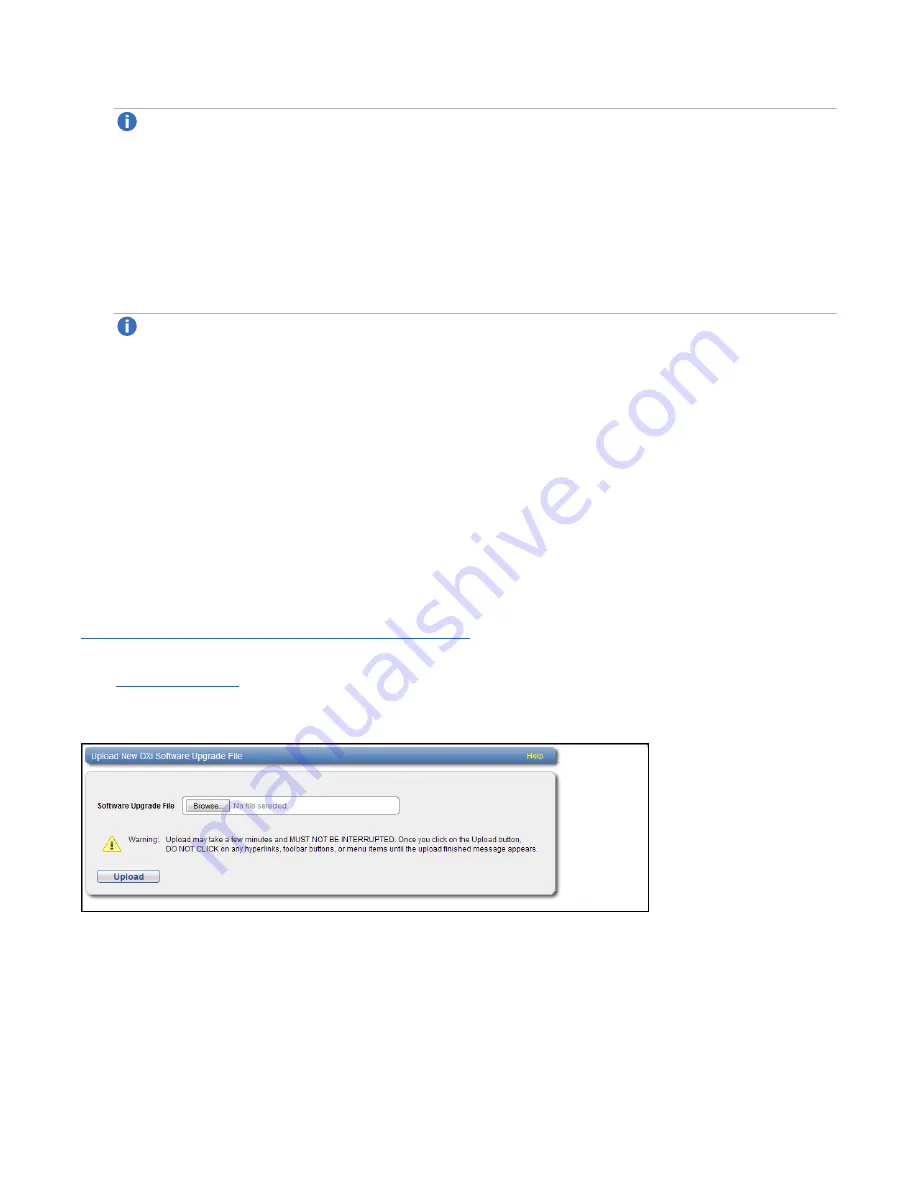
Chapter 10: Utilities
Software Upgrades
Quantum DXi6900 User’s Guide
378
Note:
The
Ready to install
check box and the
Install
button are disabled if there are any
outstanding administration alerts or service tickets.
4. To begin the upgrade process, click
Install
.
Read the onscreen information to learn what to expect during the upgrade. The bottom status bar
displays installation progress, and a message displays if a reboot is required.
Depending on the type of upgrade, the DXi may be placed in service mode for about an hour. While in
service mode, the system will shut down all backup and replication services. If necessary, the DXi will
restart one or more times to complete the upgrade.
Note:
If you decide not to install the software upgrade after downloading it, click
Remove
Software Upgrade File
to remove the current download from the DXi.
Clear your Web browser cache before logging on to the remote management console for the first time
following the software upgrade. This will ensure the remote management console displays correctly.
Uploading a Software Upgrade File
The
Software Upgrade
page allows you to upload and install a software upgrade file on the DXi6900. Use
this upgrade method if the DXi cannot access the Internet.
Before you begin, download the software upgrade file on a computer connected to the Internet, and then
copy the software upgrade file (
.fw
) to the computer you will use to access the DXi remote management
console. You can download the software upgrade file and release notes from the Quantum Service and
Support Web site:
http://www.quantum.com/ServiceandSupport/Index.aspx
To access the
Software Upgrade
page, click the
Utilities
menu, and then click the
Software Upgrade
tab
).
Figure 244:
Software Upgrade Page
To upload a software upgrade file:
1. Click the
Browse
button to browse the system and locate the software upgrade file.
2. Click
Upload
.






























