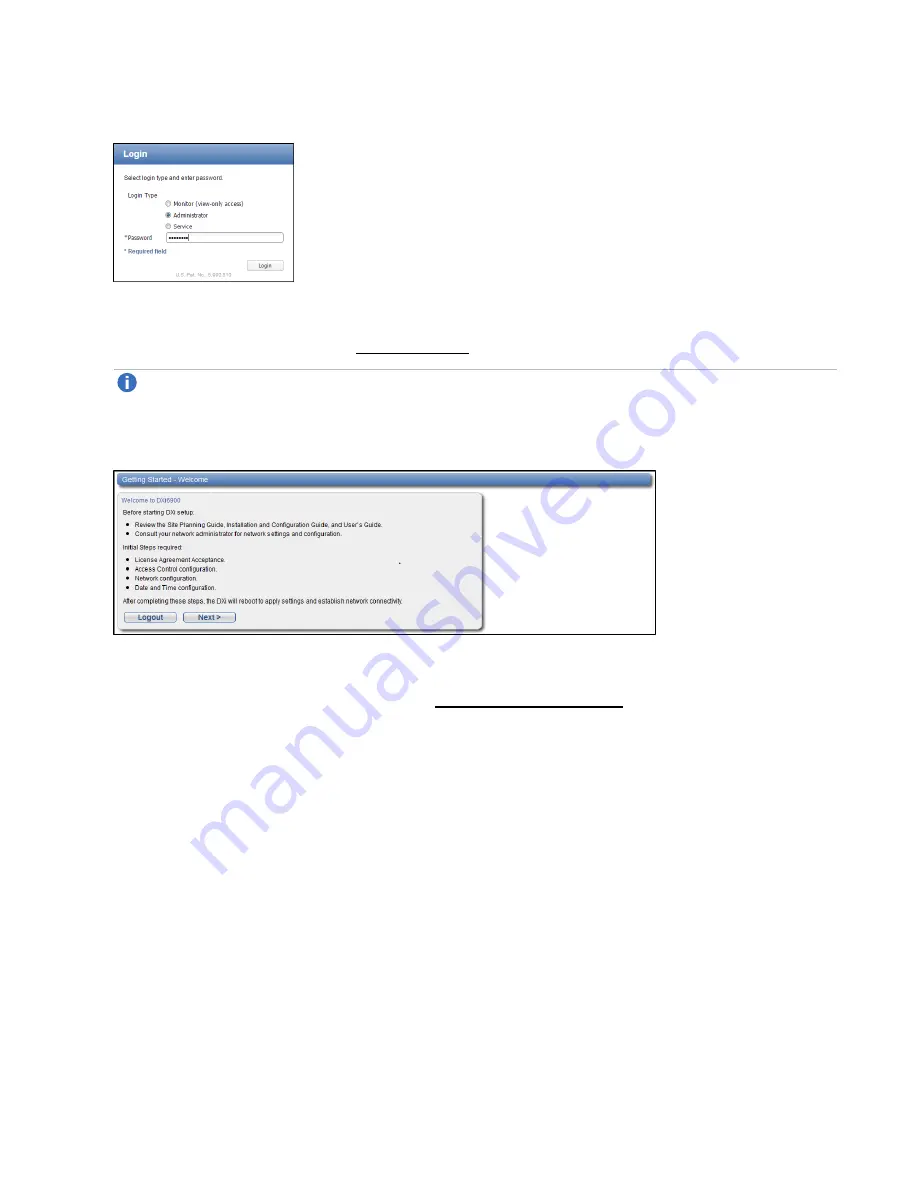
Performing Initial Configuration
Quantum DXi6900-S Installation Guide
47
Figure 37:
Login Window
2. On the
Login
window, select
Administrator
, type
password
for the password, and click
Login
.
The
Welcome
page displays (see Figure 38 below).
Note:
If a message on the page indicates the DXi is in Limited Mode, wait ten minutes, and then
log on again.
Figure 38:
Getting Started Wizard: Welcome
3. Read the information about the wizard, and then click
Next
to continue.
The
License Agreement
page displays (see Figure 39 on the next page).






























