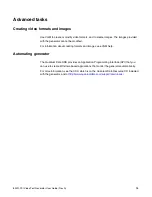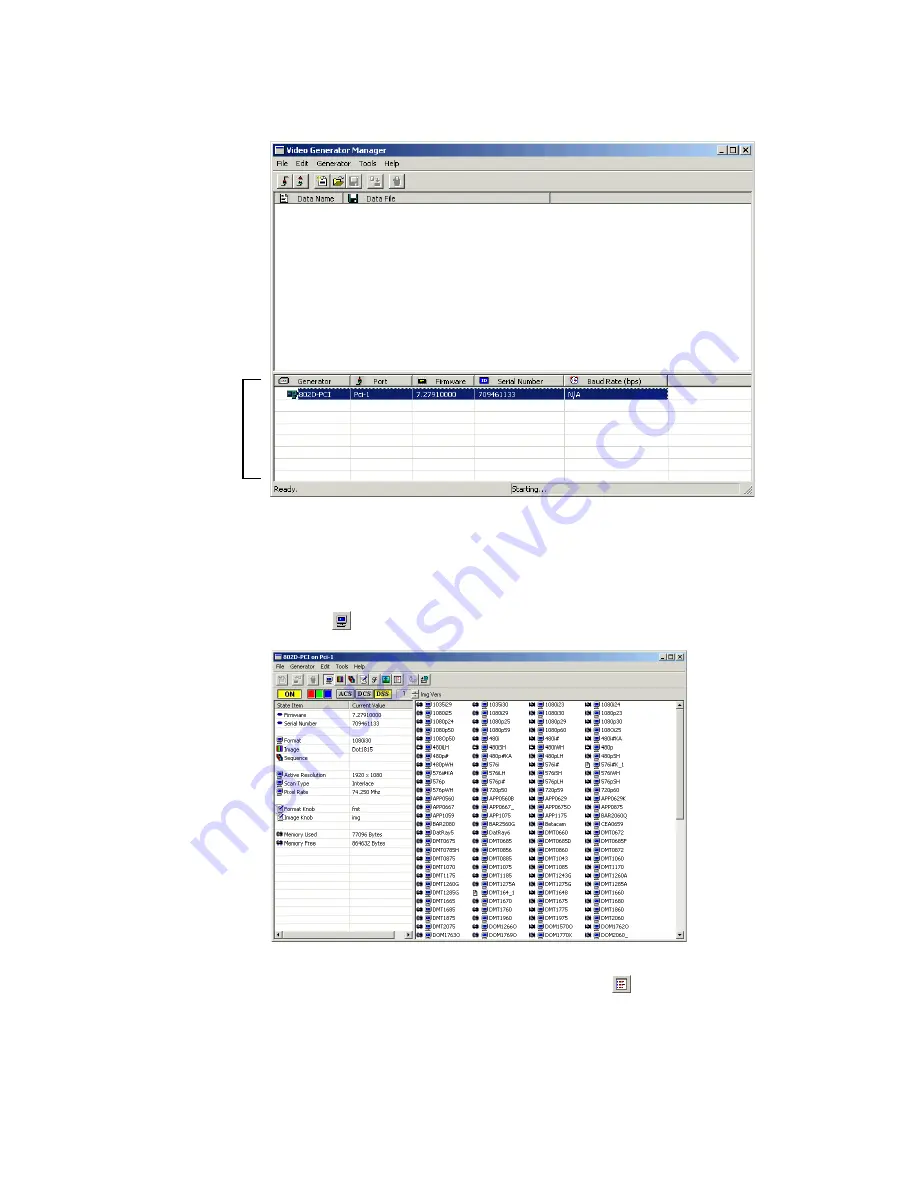
802R-PCI Video Test Generator User Guide (Rev A)
5
4. In the Select Port dialog box, choose PCI Card, and then click OK.
VGM adds the generator to the connections pane. VGM may be connected with
multiple generators, but can control only one generator at the same time.
5. In the connections pane, double-click the generator name to open the generator view
window.
6. Click the
icon, if it is not already selected, to list the available video formats.
The left pane displays basic properties of the format currently being used by the
generator. For detailed format information, click the
icon. Use this detailed view to
sort formats by different properties.
7. Double-click the format you want to use.
Connections pane
Summary of Contents for 802R-PCI
Page 1: ...802R PCI Video Test Generator User Guide ...
Page 4: ...iv Chapter ...