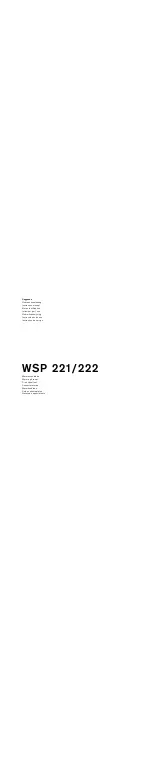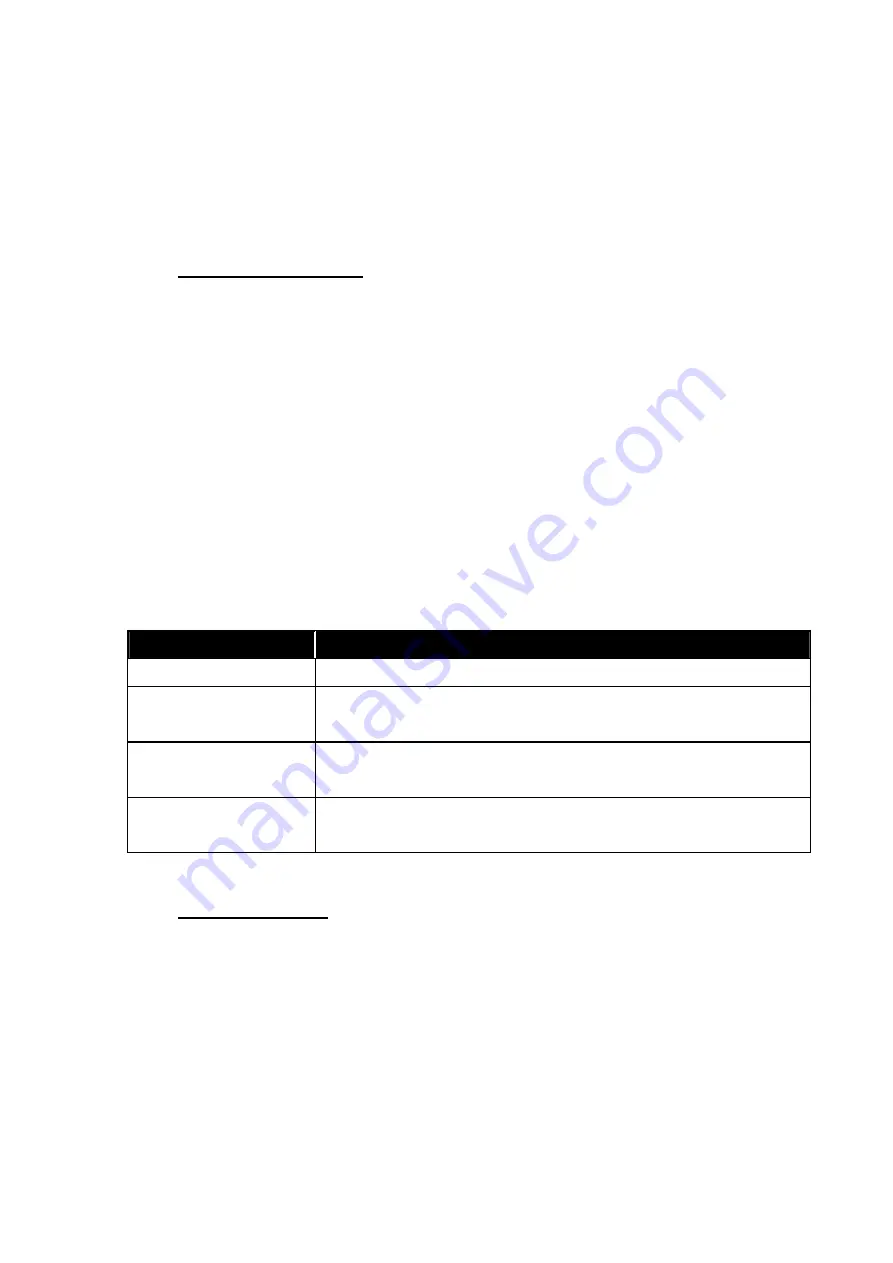
RPD-1171/1178 User Manual
33
OSD
On Screen Display (OSD), provides a menu driven interface to handle the
computer switching procedure. OSD operation is discussed in detail beginning on
page 15
4.4 Port ID Numbering
4.4.1 Overview
Each CPU Port on a RPD-1178 installation is assigned a unique Port ID. You can
directly access any computer of the installation by specifying the Port ID of the CPU
Port that the computer is connected to - either with the Hotkey port selection
method, or from the OSD Main Menu.
4.4.2 Port Key In Examples:
Access a computer attached to Port 3, key in 3 for the Port ID, as follows:
[Ctrl]+[Alt]+[Shift] 3 [Enter]
4.4.3 Hotkey Summary Table
This Combination:
Does This:
[Ctrl] + [Ctrl]
Invokes the OSD (Default)
[Scroll Lock] +
[Scroll Lock]
Invokes the OSD (Alternate Method)
[Ctrl]+[Alt]+[Shift]
[Port ID] [Enter]
Switches access to the computer that corresponds to the
Port ID number (see Port Key In Examples, above).
[Ctrl]+[Alt]+[Shift] [0]
[Enter]
To invoke Auto Scan mode.
4.5 OSD Operation
4.5.1 Overview
On Screen Display (OSD), provides a menu driven interface to handle the
computer switching procedure. Although Hotkey switching still works, using OSD is
a great deal more convenient - especially in large, daisy chained installations
where it is difficult to keep track of which port a particular computer is attached to.
All operations start from the OSD Main Menu. To pop up the Main Menu, tap either
Ctrl
key twice.