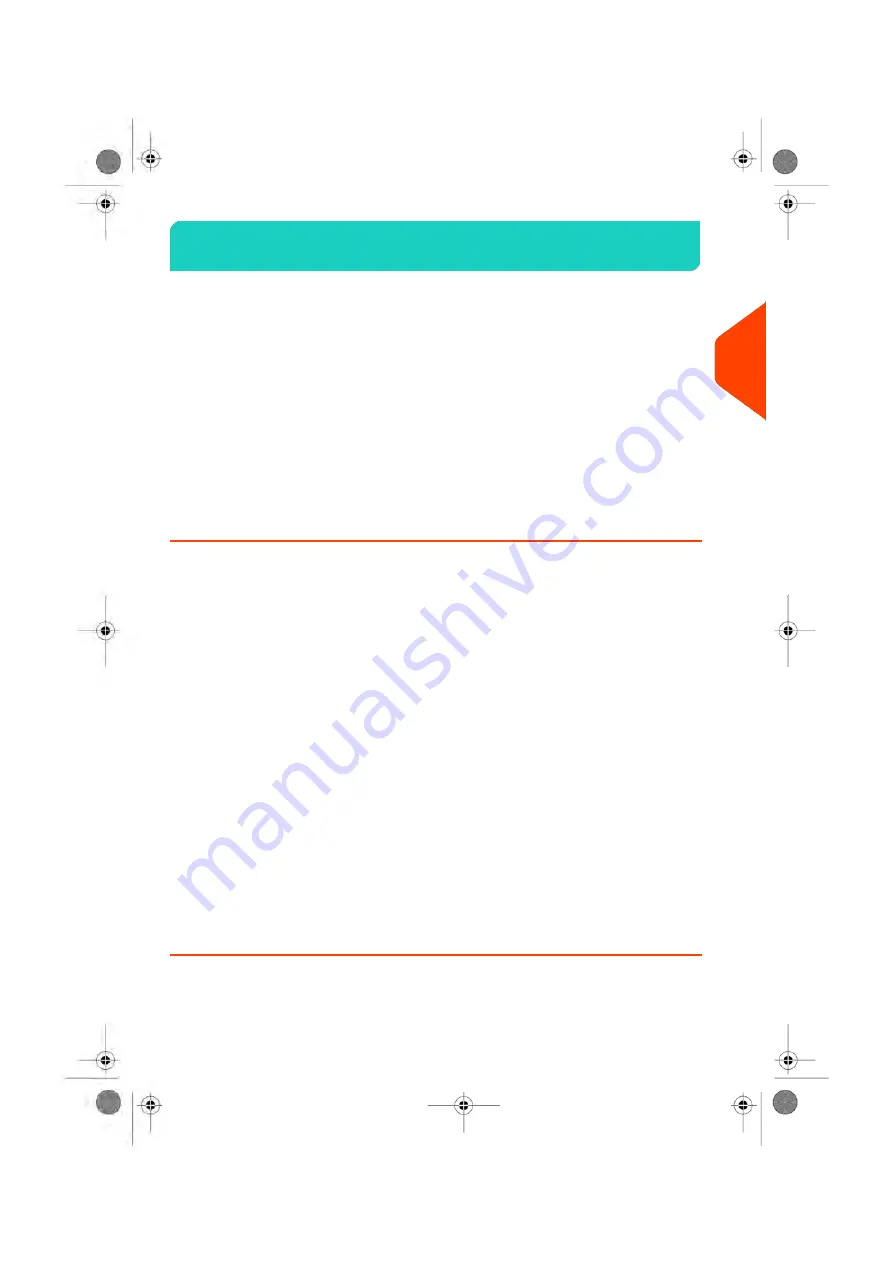
Preparing and Starting your Work Session
3.1
Preparation steps
These preparation steps allow to run your mail more efficiently.
It involves:
• Sorting mail by type and task, to make processing faster (
on page 29).
• Logging into the system to start a work session (
on page 30).
• Selecting the Type of imprint that matches each mail batch (
on page 33).
How to Sort Mail
Put the mail in different stacks according to the characteristics and in the order that
follows:
1.
Mail Type.
See table
Type of Process and Type of Imprint
on page 33
Outgoing mail with different postage types
- Normal postage
- Pre-paid mail
- Payment Surcharge
Incoming mail
Mail to count
2.
Separate envelopes that require sealing from those that do not.
3.
Accounts to allocate costs to (only if you have to select an account at login, see
on page 57).
4.
Rates to apply and services to add.
5.
Physical characteristics.
Separate mail pieces that exceed the weight, size or thickness allowed in the
system mail path (see
on page 285).
6.
Finally, sort each stack by item size.
29
| Page 29 | | Jun-21-2021 09:24 |
3
Processing
Summary of Contents for iX-3 Series
Page 1: ...User Guide iX 3 Franking Machine ...
Page 5: ... Page 4 TOC Jun 21 2021 09 24 ...
Page 7: ......
Page 15: ......
Page 17: ......
Page 31: ......
Page 81: ......
Page 83: ......
Page 97: ......
Page 99: ......
Page 111: ......
Page 113: ......
Page 148: ...Output Screen Content 6 Accounts and Access Control 143 Page 143 Jun 21 2021 09 24 ...
Page 153: ......
Page 155: ......
Page 158: ...4 Enter the desired Rate Code and press OK 7 Rates 153 Page 153 Jun 21 2021 09 24 ...
Page 163: ......
Page 176: ...Output Screen Content 8 Reports 171 Page 171 Jun 21 2021 09 24 ...
Page 177: ......
Page 179: ......
Page 187: ......
Page 189: ......
Page 213: ......
Page 215: ......
Page 243: ......
Page 245: ......
Page 261: ......
Page 263: ......
Page 274: ...4 Enter the IP Address 13 Troubleshooting 269 Page 269 Jun 21 2021 09 24 ...
Page 287: ......
Page 289: ......
Page 296: ...A0139548 B 22 06 2021 ...






























