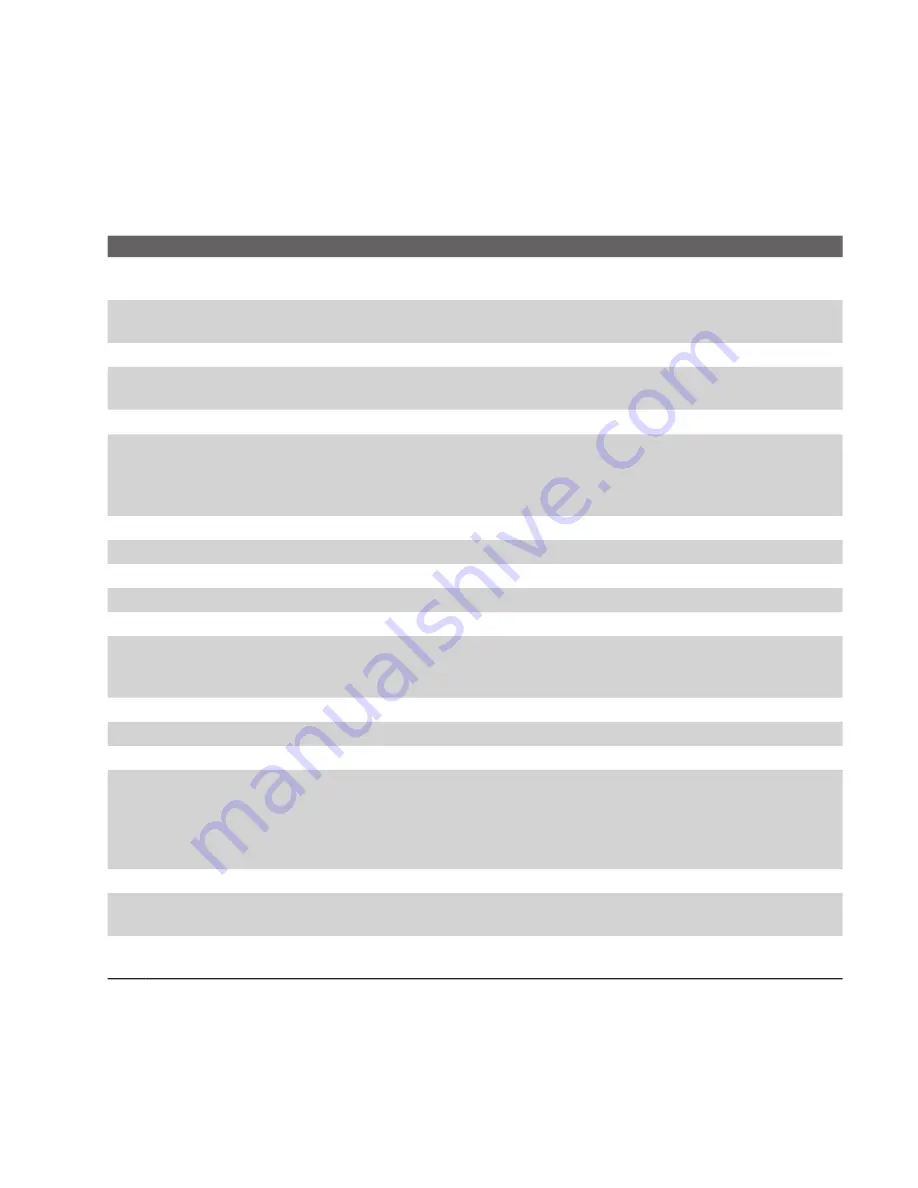
4
Parts of the Device
No. Item
Function
1
MMC/SD or SDIO
Card Slot
In this card slot, insert an MMC or SD card for storing data, or insert an SD
input/output card such as a network card.
2
CAMERA Button
Press to launch the camera; press again to take a photo or video clip,
depending on the specified capture mode.
3
Volume Controller
Slide up or down to adjust the volume.
4
COMM MANAGER/
RECORD Button
Press to open Comm Manager; press and hold to record a voice note.
5
Strap Holder
Lets you attach a strap for carrying your device.
6
Notification LEDs
Green and Amber LED for GSM standby, SMS message, GSM network
status, notification, and battery charging status.
Blinking Blue LED for Bluetooth system notification of powered-up and ready
to transmit radio frequency signal, and blinking Green for Wi-Fi status.
7
Touch Screen
Tap the stylus on-screen to write, draw, or make a selection.
8
Left SOFT KEY
Performs the command shown in the label above the button.
9
Right SOFT KEY
Performs the command shown in the label above the button.
10 TALK Button
Press to answer an incoming call or dial a number.
11 START Button
Press to open the Start menu.
12 Navigation Control
Press this multi-directional control up, down, left, or right to move through
menus, program instructions; carry out the selection by pressing the center
button.
13 OK Button
Press to confirm your data entries, or to exit the program in use.
14 END Button
Press to end a call.
15 Stylus
Use the stylus to write, draw, or select items on the touch screen.
16 POWER Button
Press to turn off your device temporarily. This switches your device to sleep
mode. To turn it off completely, press and hold (for about 5 seconds).
When your device is in sleep mode, you can still use the phone function
to receive calls. When you turn off the device completely, all functions
including the phone will be unavailable for use.
17 Infrared Port
Lets you exchange file(s) or data with other devices wirelessly.
18 Car Antenna
Connector
You can connect your phone to a car antenna to have better reception
quality.
19 Self-Portrait Mirror
Turn the back side of your device to face yourself so that your image reflects
on the mirror when taking self-portrait shots.






























