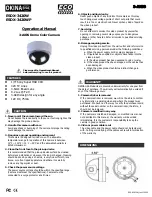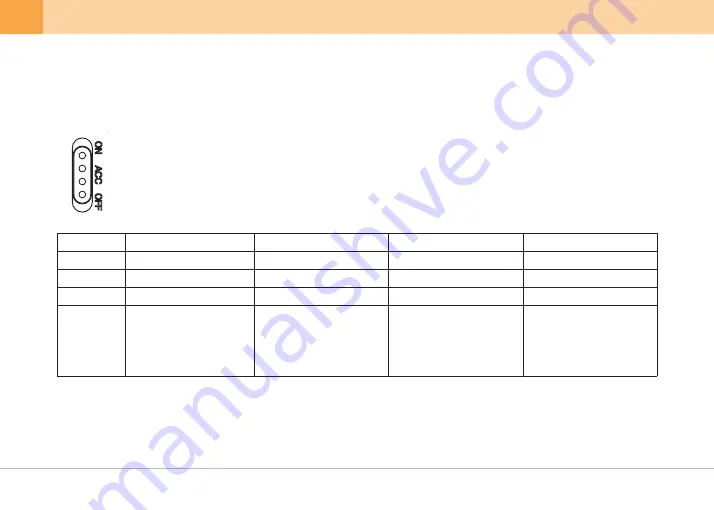
5. Device Operations
▒ 5-1. Basic Operations ▒
1. How to Start and Stop Recording
2. Recording Modes
Folder
Continuous Recording
AlwaysMovie
3 minutes
Always
Records continuously
while driving
Event Recording
EventMovie
30 seconds
Event
- Records when impact is
detected during driving or
parking
- User settings available to
set the level of G-sensor
sensitivity.
-
-
MotionMovie
30 seconds
EventMovie
30 seconds
Event
Records when the
emergency recording
button is pressed.
Emergency Recording
File Length
Video
Characteristics
You can easily set 'Power Safety Function' by manipulating the power switch on the device.
※ If Time Lapse Recording is enabled, Event Recording does not take place in Parking Mode.
Parking
Records when the vehicle
is parked either in Motion
Detection or Time Lapse
Recording
User settings available to
set the level of motion
detection sensitivity.
Motion Detection Recording
- ON : Supports recording during driving/parking (In Parking Mode Recording, the device records during pre-set voltage or time
before shutdown)
- ACC : Supports recording during driving (the device operates while the engine is on and stops operating when the engine is off)
- OFF : Power not supplied to the device
※ Check if a microSD card is inserted into the device before turning it on.
※ After the device has successfully started, it will start recording after the voice message "drive safely."
- Check real-time video :
3. Video Playback
APP - When you touch 'Qvia View' icon on the Qvia App and select Front or Rear icon on the top right corner, you can check
video being recorded(When Wi-Fi is connected).
- Check recorded video :
APP - When you touch 'Qvia View' icon on the Qvia App and select a video from the list, you can watch the selected video.
PC - You can play back recorded videos using Qvia Viewer or other media players by inserting the microSD card to a PC
(Use a microSD card adapter).
18
... QVIA Dash Cam