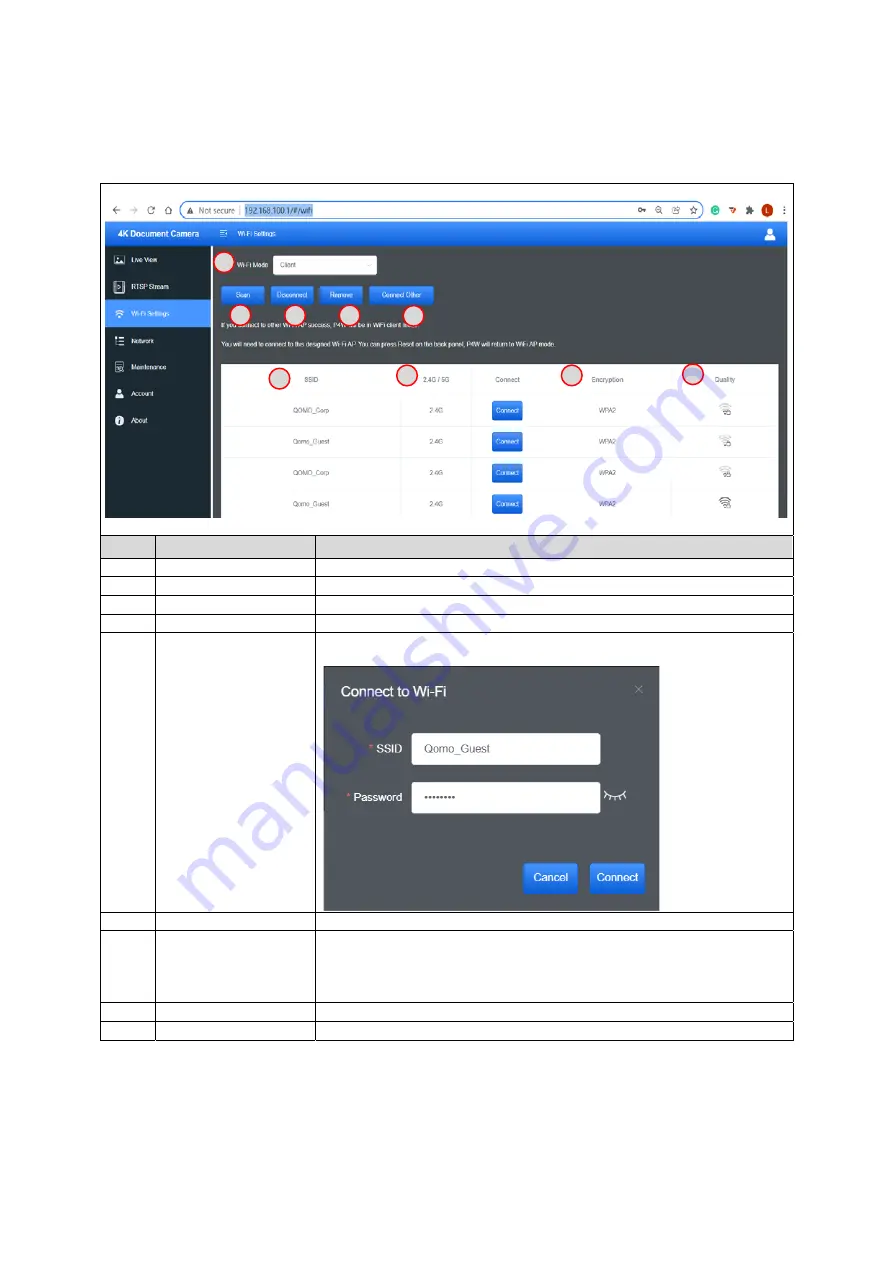
5. Wi-Fi Setting (Client Mode)
No
Item
Function Descriptions
1
Wi-Fi Mode
Select Access Point or Client Mode
2
Scan
Scan nearby wireless network devices
3
Disconnection
Disconnect from current wireless network device
4
Remove
Remove the selected wireless network device from the list
5
List of Wi-Fi Wireless
Network Device
Names
Click the wireless device and the following image will be displayed.
Enter the password to connect to various wireless network devices
6
Device Name
Device name of wireless network
7
Connection Status
Display the wireless network device to which QOMO QPC100W is
currently connected to. If connected, the corresponding field of the
wireless device will display “Connected”, otherwise it will stay blank
8
Encryption
The current encryption setting of the wireless network device
9
Signal Status
Show the degree of the Wi-Fi signal
1
2
3
6
7
8
9
4
5
Summary of Contents for QPC100W
Page 1: ...QPC100W 4K Wireless Document Camera User Manual...
Page 2: ......
Page 3: ......
Page 4: ......
Page 5: ......
Page 6: ......
Page 7: ......
Page 8: ......
Page 9: ......




















