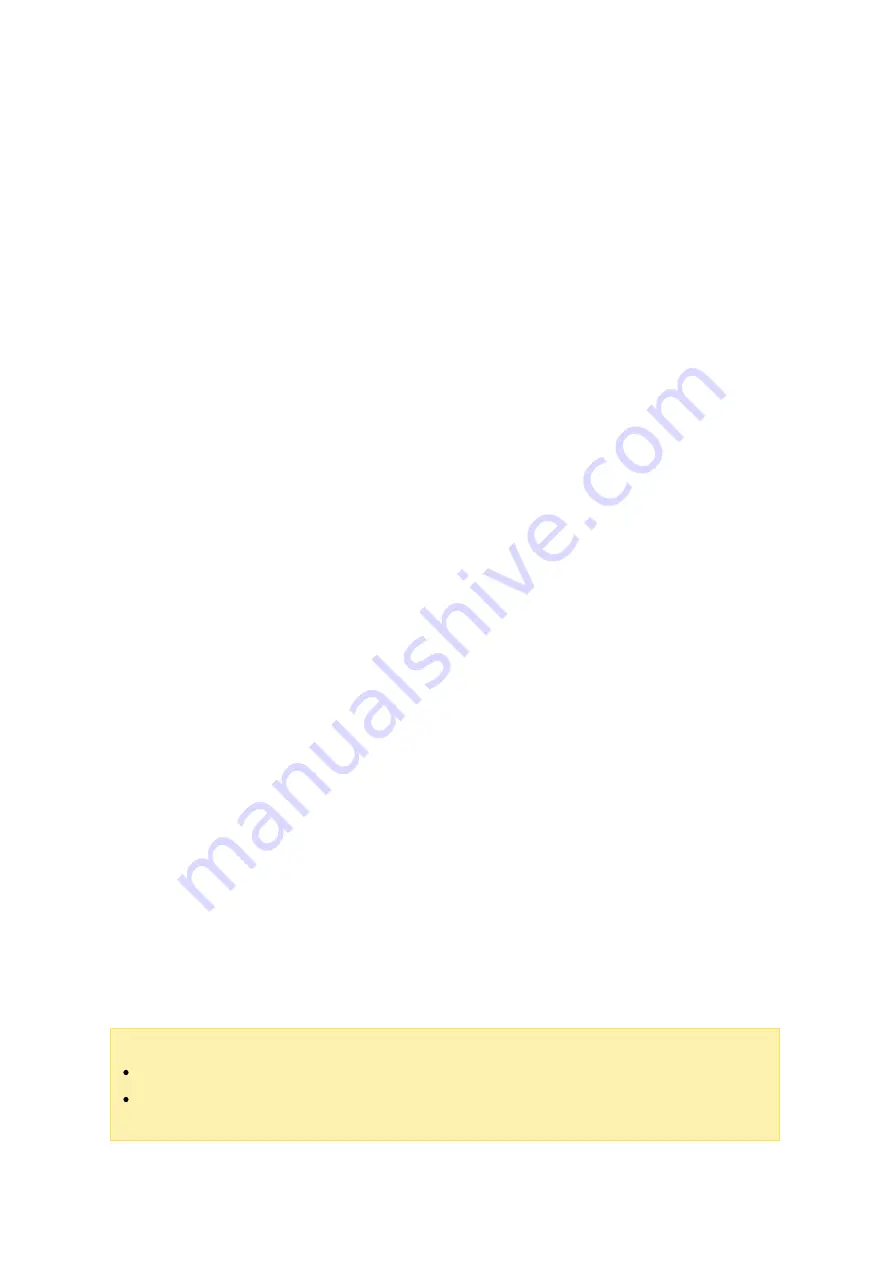
140
The password entered here is the same for all the new users.
5. Select to create a private shared folder for each user or not. The shared folder will
be named after the username. If a shared folder of the same name has already
existed, the NAS will not create the folder.
6. Specify the folder settings.
7. You can view the new users created in the last step. Click "Finish" to exit the
wizard.
8. Check that the users have been created.
9. Check that the shared folders have been created for the users.
Im porting/E x porting Us e rs
You can import users to or export users from the NAS with this function.
E x porting us e rs
Follow the steps below to export users from the NAS:
1. Go to "Control Panel" > "Privilege Settings" > "Users".
2. Click "Create" > "Import/Export Users".
3. Select the option "Export user and user group settings".
4. Click "Next" to download and save the account setting file (*.bin.) This file can be
imported to another NAS for account setup.
Im porting us e rs
Before importing users to the NAS, make sure you have backed up the original users'
settings by exporting the users. Follow these steps to import users to the NAS:
1. Go to "Control Panel" > "Privilege Settings" > "Users".
2. Click "Create" > "Import/Export Users".
3. Select "Import user and user group settings". Select the option "Overwrite duplicate
users" to overwrite existing users on the NAS. Click "Browse", select the file (*.txt,
*.csv, *.bin) which contains the users' information and click "Next" to import the
users.
4. Click "Finish" after the users have been created.
5. The imported user accounts will be displayed.
Note :
The password rules (if applicable) will not be applied when importing users.
The quota settings can be only exported when the quota function is enabled in
















































