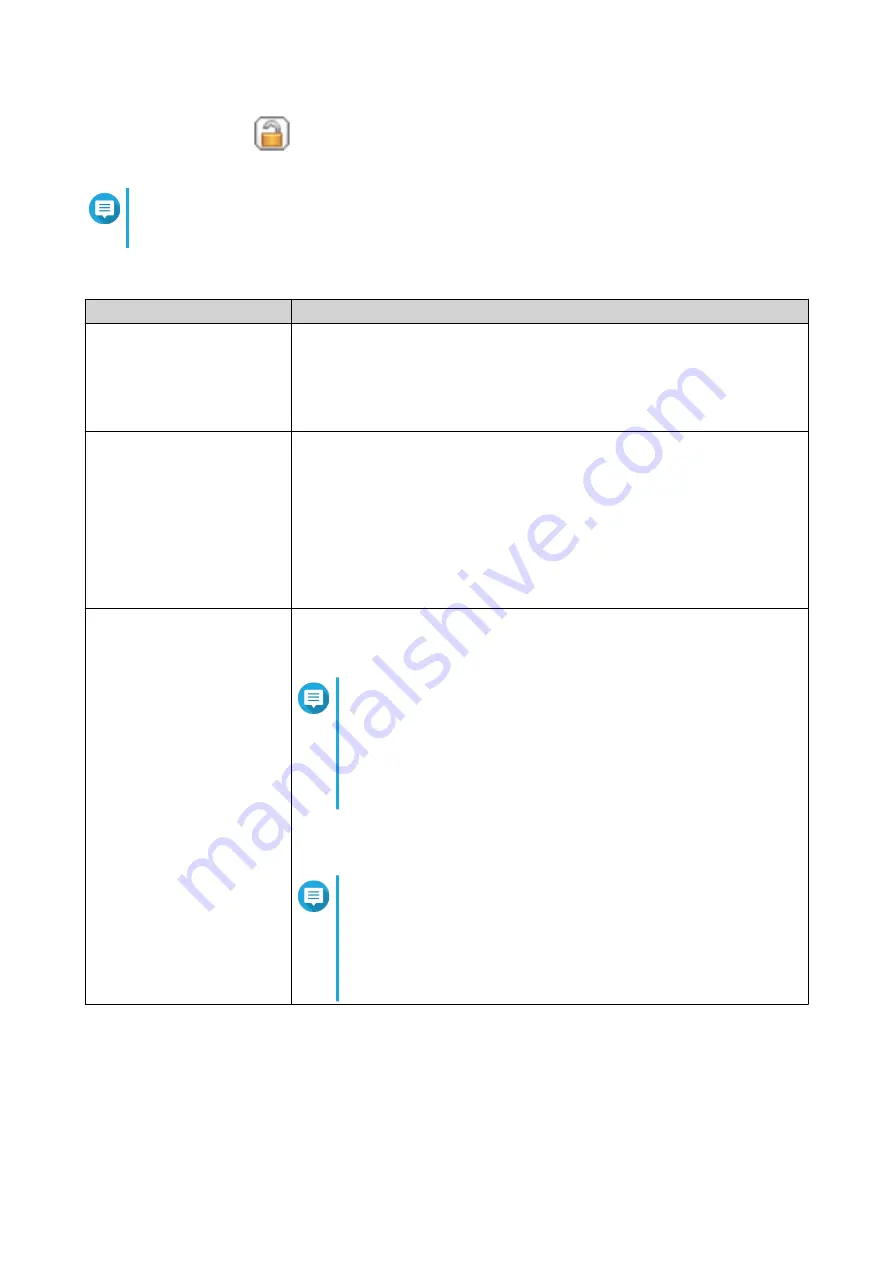
3.
Under
Action
, click
.
The
Encryption Management
window appears.
Note
If the encrypted folder is locked, you must unlock it before configuring encryption settings. For
details, see
.
4.
Perform any of the following tasks.
Task
User Action
Download the encryption key
file
a.
Go to
Download
.
b.
Enter the encryption password.
c.
Click
OK
.
QTS exports the encryption key file to your computer as a TXT.
Save the encryption key
a.
Go to
Save
.
b.
Select
Mount automatically on start up
.
When enabled, QTS automatically unlocks the shared folder after the
NAS restarts.
c.
Enter the encryption password.
d.
Click
OK
.
QTS saves the encryption key.
Lock the shared folder
a.
Go to
Lock
.
b.
Optional: Select
Forget the saved key
.
Note
When selected, users must unlock the folder after
restarting the NAS.
This setting is only available if
Save encryption key
was
enabled when the folder was encrypted or
Mount
automatically on start up
was enabled after the folder
was encrypted.
c.
Click
OK
.
QTS locks the folder.
Note
• Locked folders do not appear in File Station. A folder
will only reappear after it is unlocked.
• Users cannot edit the properties or permissions of a
locked shared folder.
Unlocking a Shared Folder
1.
Go to
Control Panel
>
Privilege
>
Shared Folders
>
Shared Folder
.
2.
Locate a locked shared folder.
QTS 4.5.x User Guide
Privilege Settings
89






























