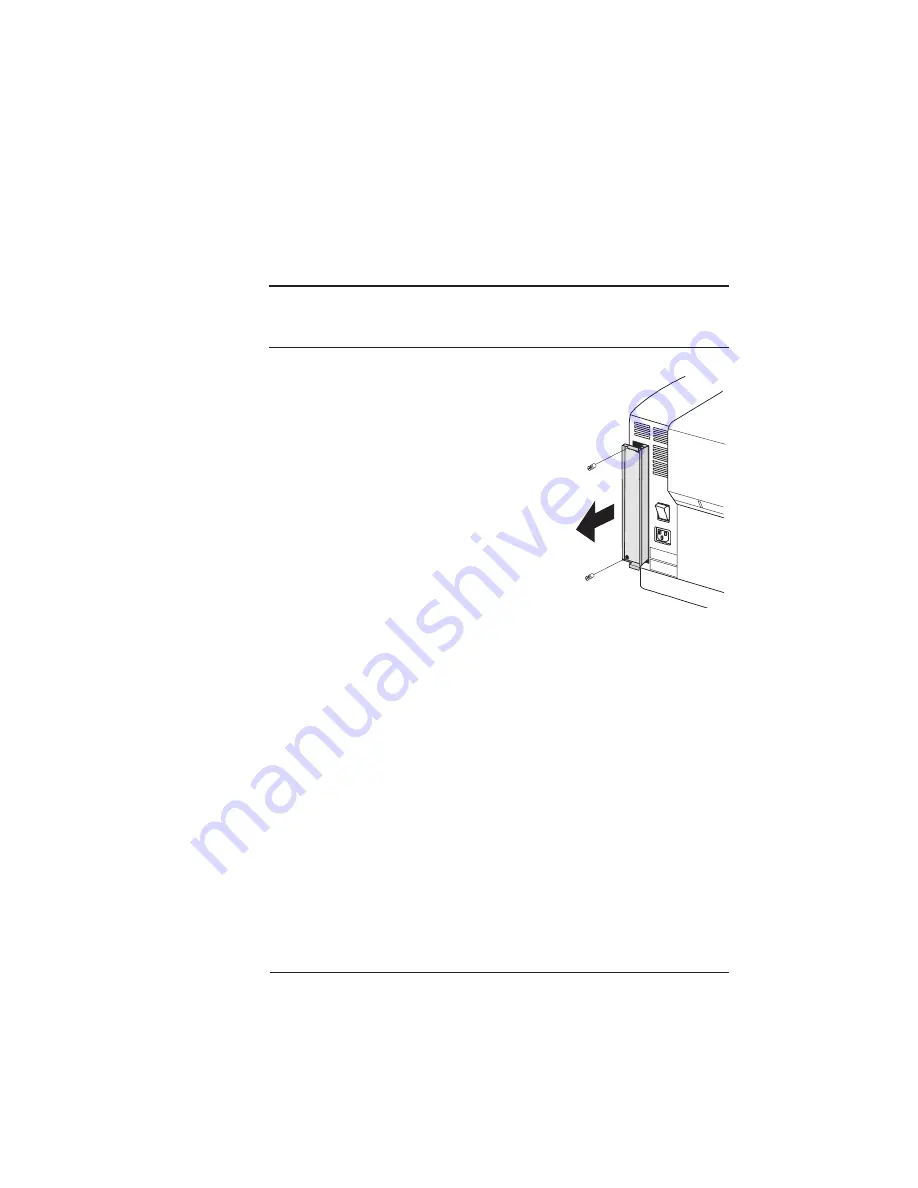
Conversion
Procedure
3
QMS magicolor WX to QMS magicolor CX Conversion
Installing the magicolor CX Controller Board
▲
Caution:
The following procedure is written for the system
administrator. Do not attempt this procedure if you have no
experience working with circuit boards.
1
Turn off the printer, remove the power
cord, and disconnect all interface
cables from the printer.
2
Using a flat-head screwdriver, loosen
the two mounting screws that hold
the controller board to the printer.
3
Pull the controller board straight out
and lay it on a flat surface.
4
Remove the
magicolor
CX controller board from its
packaging.
5.
Remove any SIMMs you purchased separately from their
packaging and install them on the
magicolor
CX controller
board.
Refer to chapter 2, “Printer Options,” of your
QMS magicolor CX
Reference
manual for SIMM installation instructions.
6
Carefully remove any RAM SIMMs from the
magicolor
WX
controller board, and, if necessary, install them on the
magi-
color
CX controller board.
Refer to chapter 2, “Printer Options,” of your
QMS magicolor CX
Reference
manual for SIMM removal instructions and installation
instructions.








