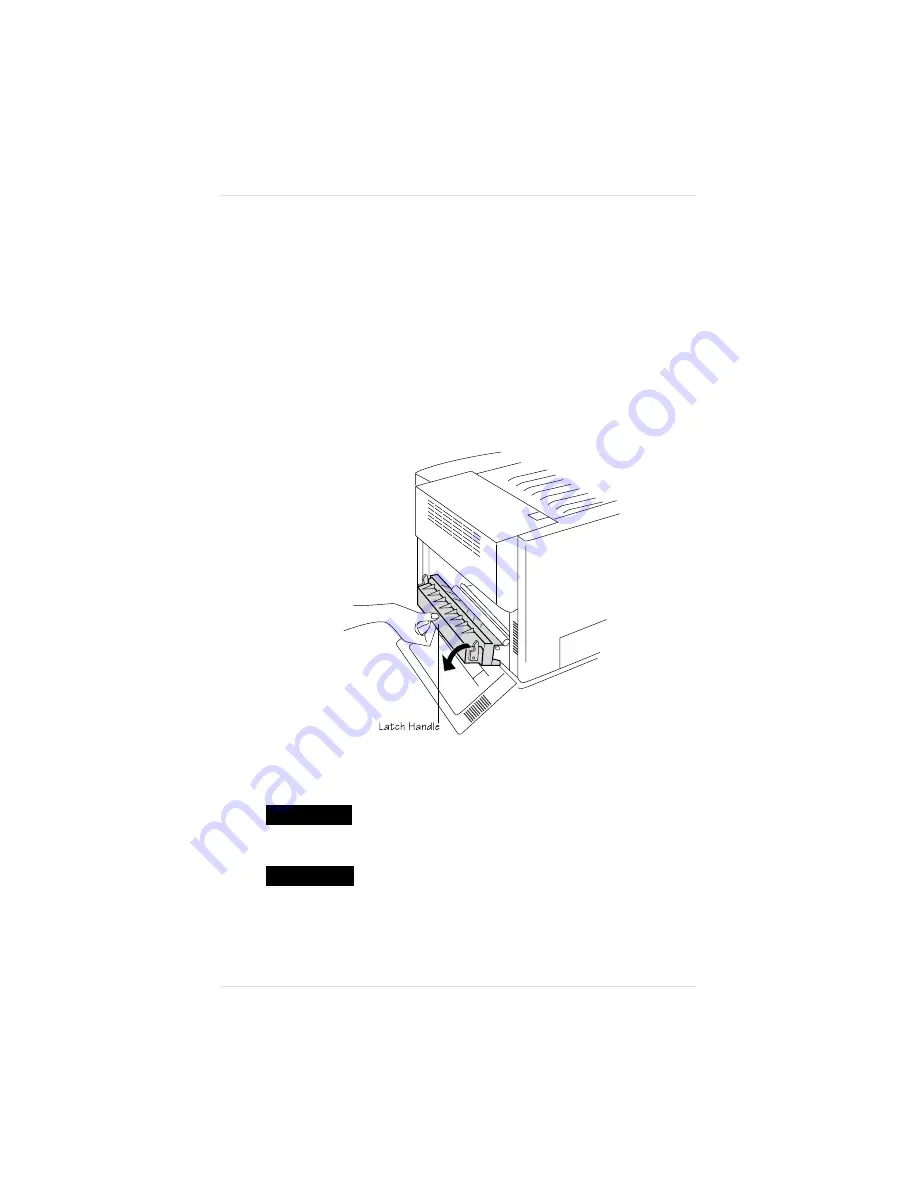
Clearing Outer Jams
When the control panel message window displays
OUTER JAM,
media has jammed leaving the paper exit unit. To clear this jam,
use the following procedure:
1.
Open the back cover by pressing the top-right corner to release
the spring latch (fig. 9.9).
2.
Open the transfer unit by grasping the green handle in the
center and pulling it toward you and down (fig. 9.9).
WARNING!
The fuser unit is hot! Do not remove a jam in this
area until the fuser unit cools.
ACHTUNG!
Die Fixiereinheit wird sehr heiß! Bitte achten Sie
darauf, daß sie diese einige Zeit abkühlen lassen, bevor Sie
einen Papierstau beseitigen.
Fig. 9.9 Open the Transfer Unit
Chapter 9
9 - 1 4
T r o u b l e s h o o t i n g
Summary of Contents for 1800409-001A
Page 1: ...QMS magicolor LX Printer User s Guide 1800409 001A...
Page 4: ...4...
Page 15: ...Chapter 1 Introduction Chapter highlights About the documentation About your printer...
Page 16: ......
Page 32: ......
Page 39: ...Fig 2 2 Unpacking the Printer Chapter 2 I n i t i a l P r i n t e r S e t u p 2 7...
Page 80: ......
Page 106: ......
Page 166: ......
Page 190: ......
Page 234: ......
Page 256: ......
Page 320: ...Chapter 8 8 6 4 P r i n t e r O p t i o n s...
Page 322: ......
Page 357: ...Appendix A QMS Customer Support...
Page 358: ......
Page 363: ...Appendix B Technical Specifications...
Page 364: ......
Page 368: ...Environmental Requirements Appendix B B 4 T e c h n i c a l S p e c i f i c a t i o n s...
Page 381: ...Appendix C Notices...
Page 382: ......
Page 387: ...Appendix D Additional Technical Information...
Page 388: ......
Page 436: ...I 2 0 I n d e x...
















































