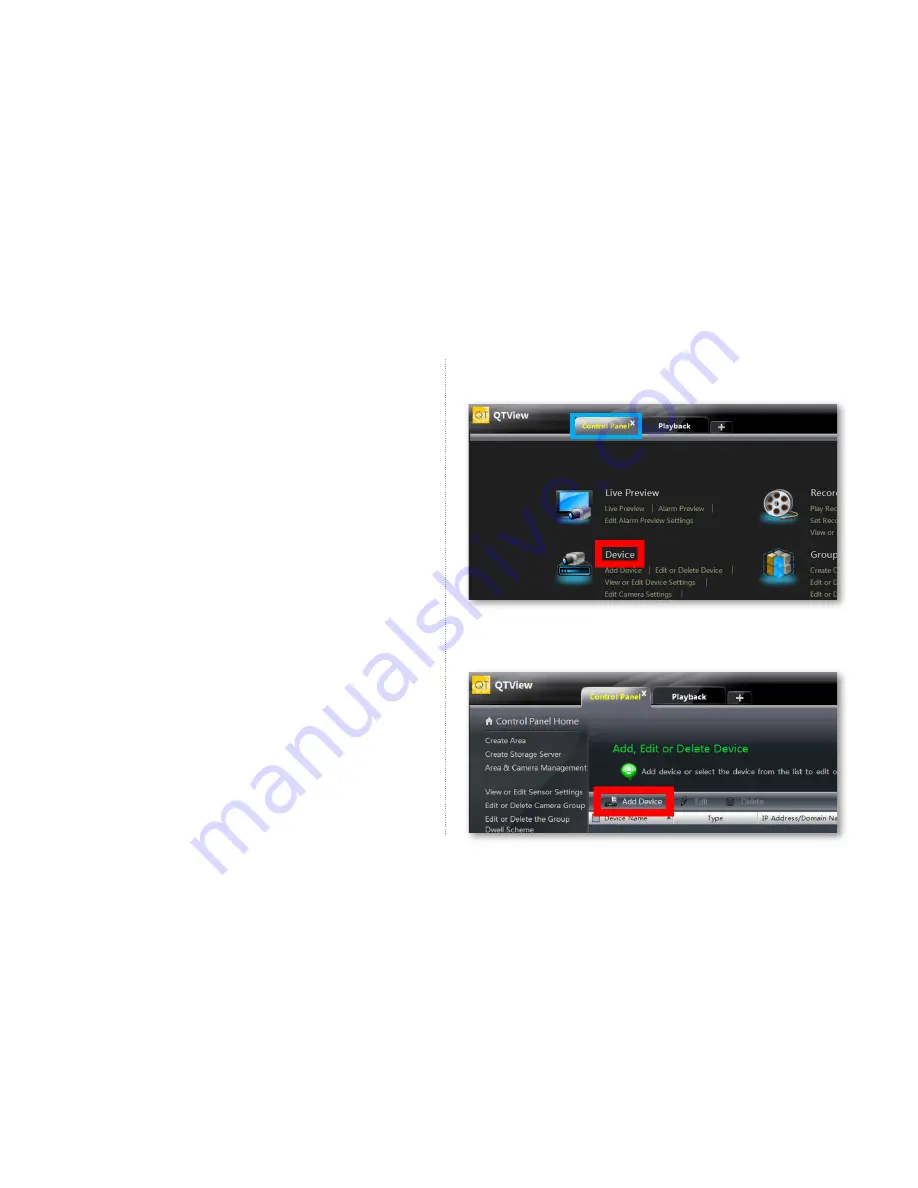
22
7.
Click the
Control Panel
tab in the upper left corner of
the screen then click
Device
.
8.
Click
Add Device
.
Using the QT View Windows
Desktop App
1.
Go to
www.QTView.com
and click the link below
the login screen to download the Windows software.
2.
Follow the on-screen instructions to install the
program after accepting the license terms.
3.
Launch the program by double clicking the QT View
icon on your desktop.
4.
Create a username and password for the program.
These credentials do not need to be the same
as those on the NVR, and are independent.
5.
Log into QT View using the credentials you created.
6.
Select the computer hard drive you want to use to
save video.
Summary of Contents for QTN8019B
Page 1: ...QUICK START GUIDE QT IP CAMERA NVR BUNDLE ENGLISH ...
Page 15: ......

























