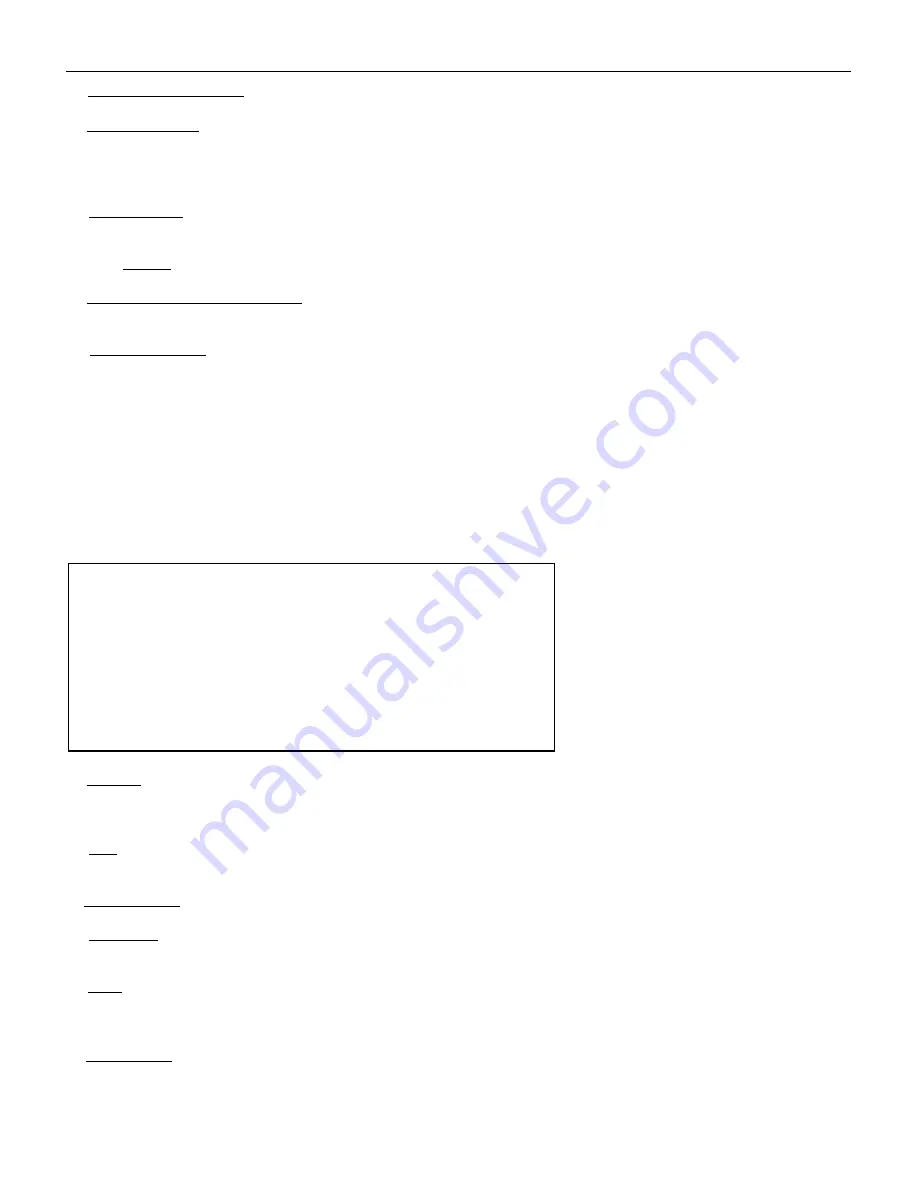
QT19D328SC User’s Manual
16
b). Machine’s device number
c).
: Use can use numbers from “000” to “999”. Machine’s device number has been preset to “000” at
the factory. You need to input this number when the system is running.
Machine’s address
Note: The length limit is 8 characters or 4 words.
: Manually enter the machine’s address here (optional). Machine address could be the address of the place
being monitored thru this system. Move the cursor to the “address” line and press enter to enter the address and press enter
again when finished. Use the remote control to enter the numbers and letters. The number keys can be used for letters similar
to the keys on a standard telephone. For example “2” represents 2abc etc.
d). HDD overwrite
e). Video
: You have two options – “Yes” & “No”. When “Yes” is selected, it will allow recording continuously even
after the hard drive is full and video will be recorded in FIFO (First-in-first-Out) format; When “No” is selected, it will stop the
recording function once the hard drive is full.
System
f).
: The video system can be changed from NTSC to PAL and vice versa using the left and right arrow keys on the
remote.
Modify the administrator Password
Please note that only the administrator has the authority to do change this password.
: Press enter to access the option to reset the administrator password. You can press the
number keys on the remote control to enter the new password .
g). Operator Password
Note: Please memorize your password and save it in a secure place to avoid others from accessing it.
: Press enter to access the option to reset the operator password. You can press the number keys on the
remote control to change the password. Press the Enter key to save this setting.
h). HDD format: Use this function to format the hard drive.
Warning: All the data on the hard drive will be lost.
i). Default Setup: This function will reset the system to factory settings
j). Return: This function takes you back to the Main Menu.
3.3.2 Channel Set
The channel setting includes channel name, screen display, clock insert, TV screen cover, etc.
a). Channel:
Note
: For each channel it means the channel can not record video. However you can still see the camera image under monitoring
status if the channel has an image signal but, the system will not prompt the alarm message if the image signal of this TV screen
has lost.
Indicates the channel number. If it has a “X” symbol in front of the channel number it indicates an invalid channel.
b). Title
c).
: Name of the channel. Enter the title of the camera location. Move the cursor to this topic and press enter and enter the
channel title. Use the remote control to enter the numbers and letters. The number keys can be used for letters similar to the keys
on a standard telephone. For example “2” represents 2abc etc. When you have finished press enter.
Screen display
d).
: Two choices are switch on or switch off. If you choose switch on, it will show the channel title while
monitoring. If you choose off, it will not show a channel title while monitoring.
Time Insert
e).
: There are three choices for users Off, Bottom, or Top. If you choose Top, the system will insert the time at the
top of the TV screen. If you choose bottom, the system will insert the time at the bottom of the TV screen. If you choose off, the
system will not display the time on the screen.
Mask
f).
: Two choices for users are switch on or switch off. You can press enter to change the setting. TV mask is used to
hide an area of the camera view that you do not want to appear on the TV screen. When you select Yes the screen will appear with
a white square. You can use the direction keys on the remote and the enter button to select the area you want to mask, and then
use the exit button on the remote to return to the previous screen.
Channel View: Two choices for users are allow or blind. You can press enter to change the setting. Choose Allow to display
the video from the camera on the TV and Blind if you do not want the video from the camera to appear on the TV. If you select
Channel Setup
CH Title CH name Time InSert Mask CH View
1 Whse On Off Off Allow
2 Off Top On Allow
3 Off Bottom Off Allow
4 Off Off Off Blind




























