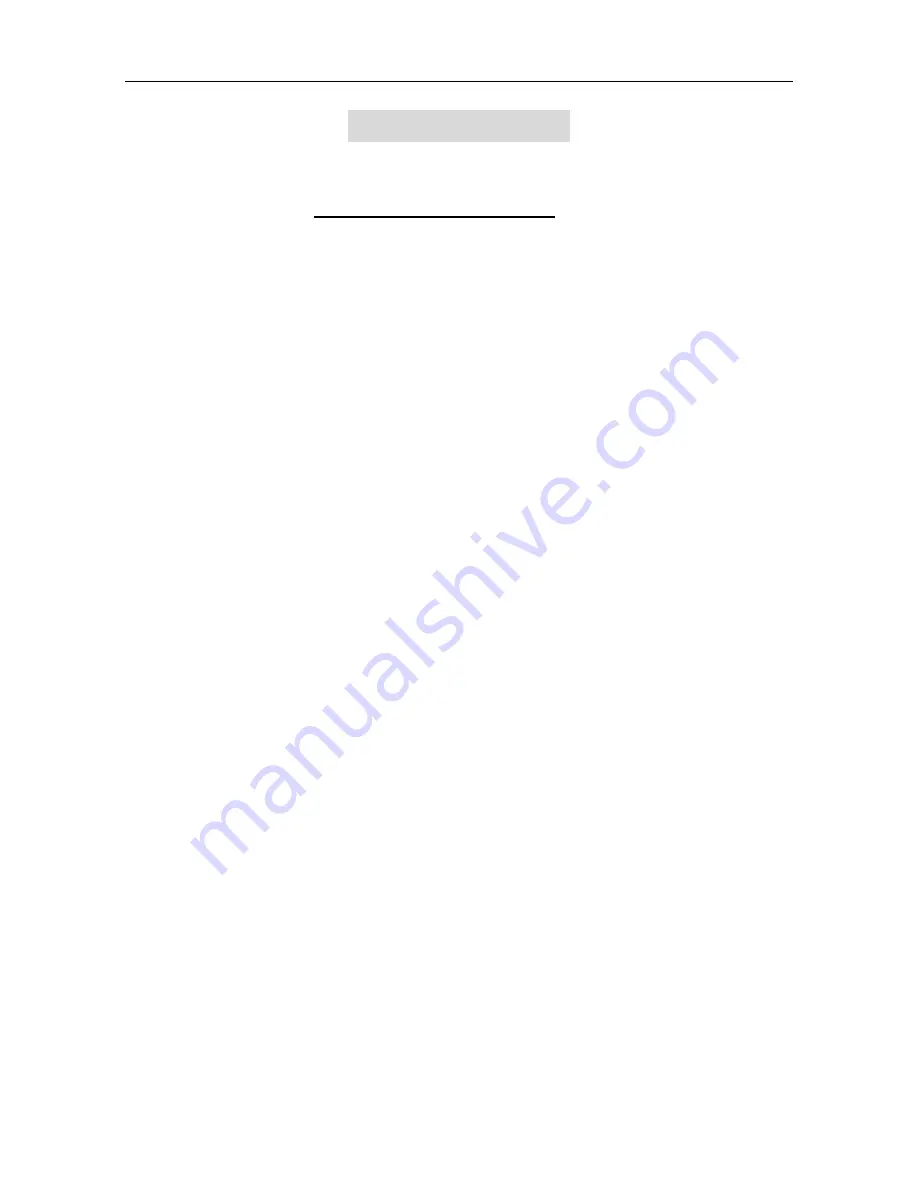
8/16 Channel Digital Video Recorder
40
U
U
S
S
E
E
R
R
G
G
U
U
I
I
D
D
E
E
L
L
I
I
N
N
E
E
1. Turning the DVR ON
•
The contents in the “
Precautions and Safety Instructions
” at the beginning of this manual must
be understood and always complied with. Read this section carefully.
•
Before turning the DVR ON, check the system connections. All input and output peripherals and
devices must be properly and securely connected.
•
Ensure that the DVR’s video format (NTSC/PAL) and the monitor(s) video format (NTSC/PAL)
meet the technical requirements of each and are properly installed.
•
Turn on all exterior equipment after checking their connectivity and settings that are not
controlled by the DVR.
•
If required, insert and connect the removable hard disk to the DVR and lock it up (turn the hard
disk lock to the right-clockwise).
•
Plug the power cord into an AC90-240 outlet and press the power switch ON in the front panel.
2. Turning the DVR OFF
•
Normally turn OFF the DVR when the system shuts down according to schedule or is idle (not
recording or playing). Do not turn off the DVR while playing, during playback or at any stage
of System Setup taking place. Do not turn off the DVR while recording
•
Press the recording REC button to stop recording or press the PLAY button to stop playing or
exit from the System Setup menu before turning the power OFF.
•
If the DVR will not be used for a long time, also disconnect the power cord from the electrical
outlet.
3. Normal Recording Process
•
Turn power ON to DVR and all related peripheral devices (cameras, monitor). Ensure that there
is video input.
•
Press the DISPLAY button to check the amount of spare space on the hard disk. If there
appears to be insufficient space on the hard disk, consider whether to change hard disk first or
select overwriting mode via System Setup.
•
Check all recording parameters setup before recording. Video quality and frame rate must be
selected. Recording settings cannot be modified during the recording process.
•
Manual recording is part of a normal recording process. Under the manual recording mode
(non-schedule status), pressing the REC button will record video on ALL active channels.
•
Press the REC button to begin recording; up to 16 channels will start simultaneous recording.
While in normal recording mode, press the REC button again, enter the correct password (if
setup for entering a recording password) and it will stop recording.
•
During the recording process, if the hard disk is full, and the system is set to automatic overwrite,
then the recording will not be interrupted, and it will begin to overwrite the earliest recorded files;






























