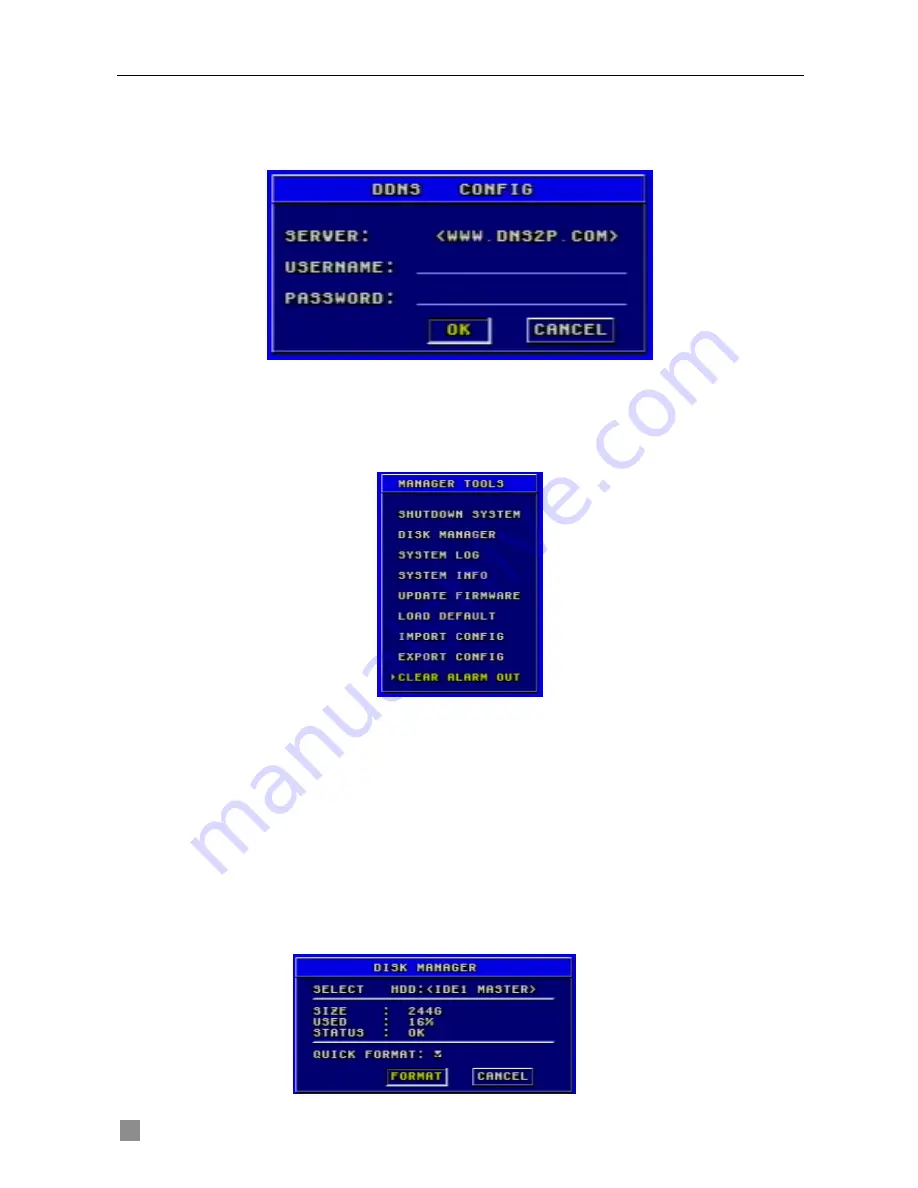
QSDF8204 Digital Video Recorder User Manual
26
DDNS CONFIGURATION
DDNS Configuration submenu is shown as Fig. 3.22. The DVR does not
currently support any DDNS servers in the USA, support may be added in
future firmware updates.
Fig 3.22 DDNS Configuration
3.2.8 Manager Tools
The Manager Tools menu is shown as Fig. 3.27.
SHUTDOWN SYSTEM
This option is used to shut down the system.
STEP1
Enter the SHUTDOWN submenu.
The following words will be shown: ‘Are you sure to shut down
DVR system?’.
STEP2
Press "
Enter
" key to confirm the operation.
DISK MANAGER
Disk Manager Submenu is shown as Fig. 3.28.
Fig 3.28 Disk Manager
Fig 3.27 Manager Tools
Fig3.28 Disk Management






























