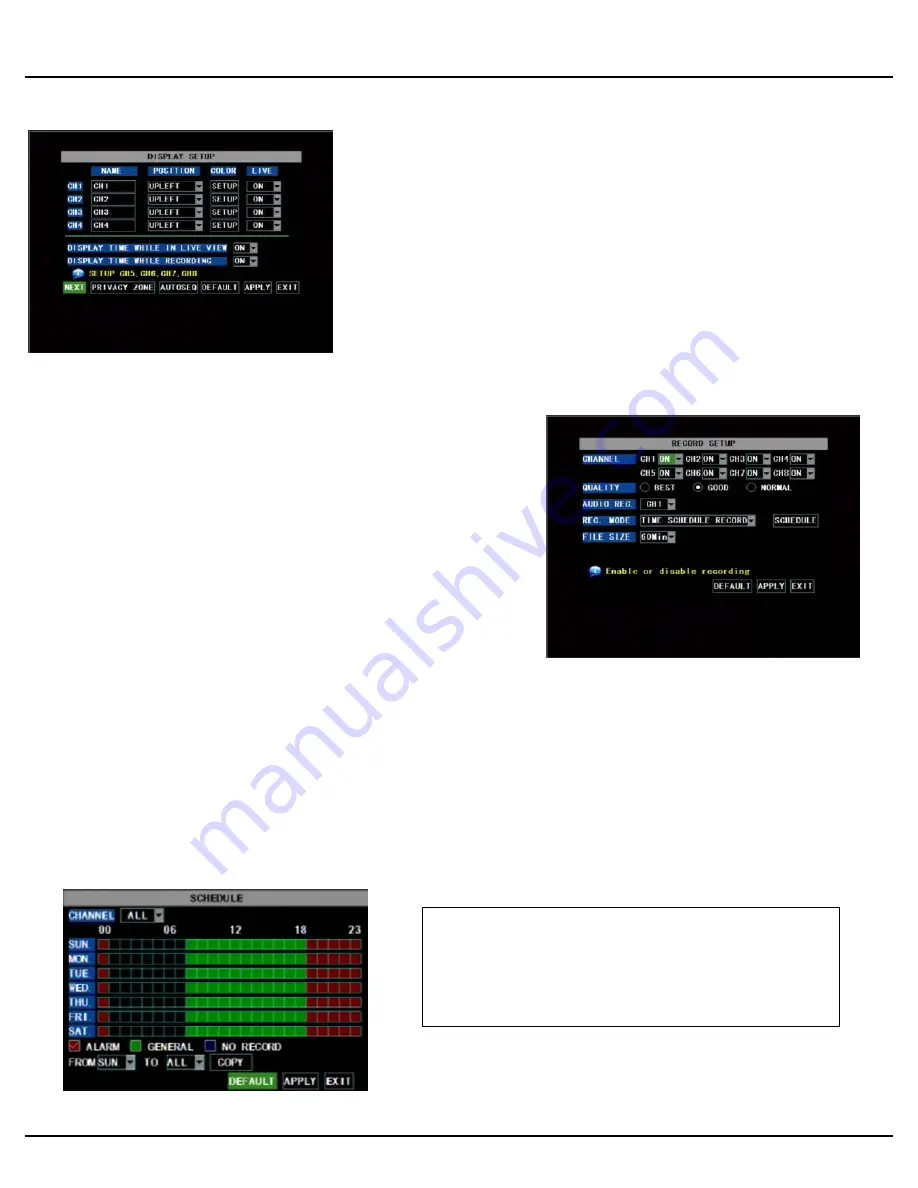
Q-SEE QUICK INSTALLATION GUIDE
M
M
O
O
D
D
E
E
L
L
N
N
U
U
M
M
B
B
E
E
R
R
Q
Q
R
R
4
4
0
0
1
1
9
9
8
8
-
-
4
4
0
0
3
3
4 |
P a g e
PART 5 - SETTING UP CAMERAS FOR VIEWING AND RECORDING
PART 6 - TO START RECORDING
Using higher resolution and quality settings results in better video quality, but takes up more space on the hard drive.
Choosing lower settings result in lower video quality, but takes up less space on the hard drive.
AUDIO:
If audio is ENABLED sound will be recorded with the video from the channels, and will have audio output in
playback mode. If audio is DISABLED, sound will not record, and there will be no audio output in playback mode
(Audio cameras or a microphone is required to record the sound).
REC MODE:
Sets DVR to record on Manual, Motion Detection, and Time Schedule Recording (detailed instructions
below).
PACK TIME:
Choose the time length of all recorded files: 15, 30, 45, 60 min.
(Max = 60 min)
From the Main menu, select CAMERA. Here you can setup the name
display (up to 8 characters) and position of each channel (cameras). Select
COLOR SETUP to adjust the image brightness, saturation, contrast and hue
settings for each channel (camera). You can also choose whether each
channel can be previewed in LIVE MODE and/or RECORDING MODE.
This System offers 3 modes for recording:
1. Manual 2. Time Schedule 3. Motion Detection.
From the main menu, select RECORD to enter into the Record Setup
menu (shown at right).
CHANNEL: “ON” enables video to record from the respective camera. If
the channel is set to “OFF”, video from that channel will not record.
RESOLUTION: D1=704x480, HD1=704x240, CIF=352x240
QUALITY: Best, Good, Normal
Grid Explanation:
Red = Alarm (motion detection) recording
Green = General (time schedule) recording
Transparent = No recording
Blue = The channel and date selected.









