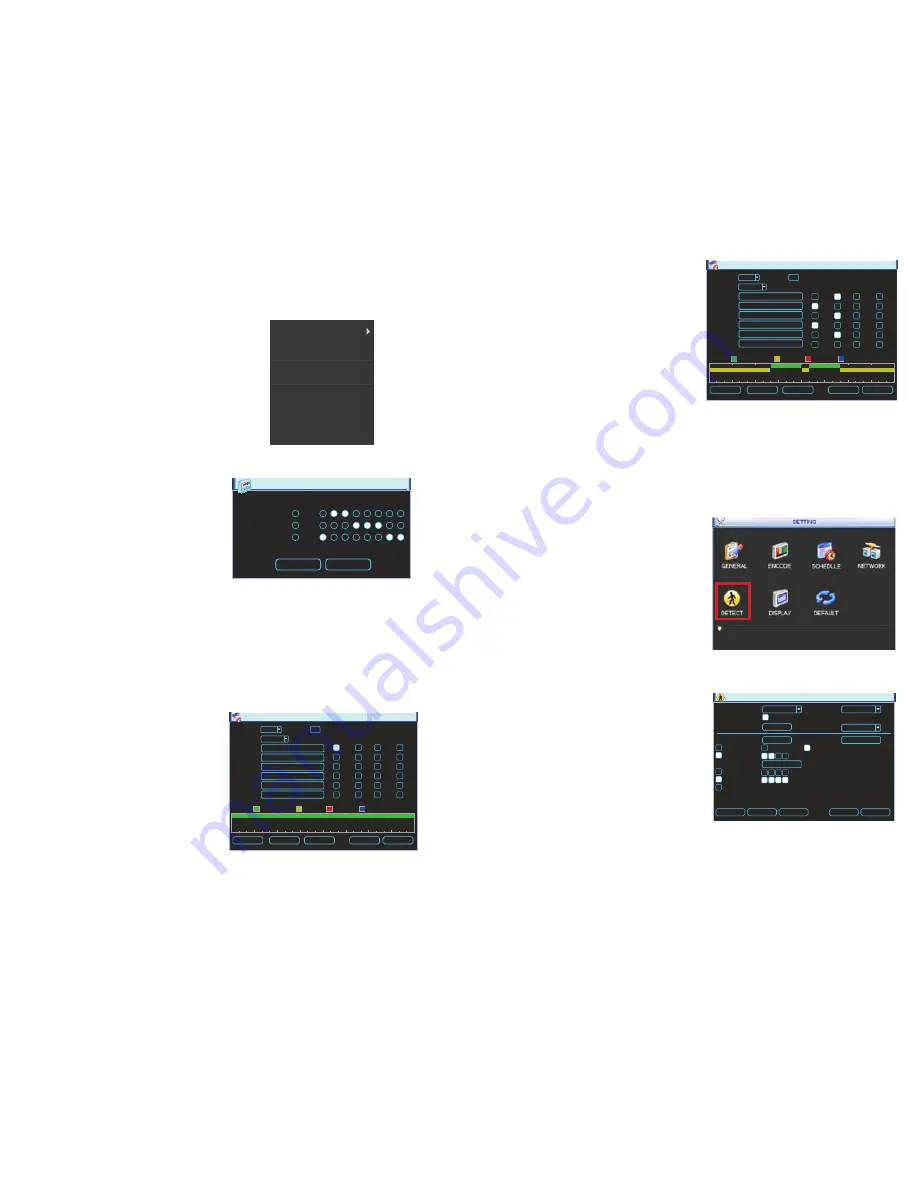
PART 6 - SETTING DVR TO RECORD
There are two modes for recording:
Manual Recording
and
Scheduled Recording
.
MANUAL RECORDING
You can get to the Manual Record menu by right
clicking on the screen with the mouse and se-
lecting
Record
.
This will take you to the
Record
menu. You can
click the
All
option on the
Manual
row to start
recording on all channels, or you can select only
the cameras that you want to begin recording.
To stop recording, select the
Stop
option under
each camera to cause that camera to cease re-
cording, or you can selecting the All option in the
Stop
row to cause all cameras to stop.
View 1
View 4
Color Setting
Search
Record
Main Menu
SCHEDULED RECORDING
To record on a schedule you will need to get to the
Record
menu as described above and select the
cameras on the
Schedule
row instead of the
Manual
row.
Next, go to the
Main Menu
, and click on
Settings
, and select
Schedule
. This will open the
Sched-
ule
menu.
The DVR is programmed with all cameras set to record constantly by default. You may set up your
own schedule to meet your specific requirements.
SCHEDULE
Channel
Week Day
Period 1
Period 2
Period 3
Period 4
Period 5
Period 6
PreRecord sec.
Record Type Regular MD Alarm MD/Alarm
Regular
Wed
1
4
00 :00 -24 :00
00 :00 -24 :00
00 :00 -24 :00
00 :00 -24 :00
00 :00 -24 :00
00 :00 -24 :00
Copy
Paste
Default
Save
Cancel
MD
Alarm
MD/Alarm
0 3 6 9 12 15 18 21 24
There are six blocks of time you can use to
schedule recording and each camera can be
individually configured or they all may share the
same schedule. In addition, you may set up indi-
vidual schedules for each day, or you may share
the same schedule across every day.
Cameras may be scheduled to record in different
modes at different times of the day.
PICTURE 6-1
PICTURE 6-2
PICTURE 6-3
PICTURE 6-4
PICTURE 6-5
PICTURE 6-6
An example of such a mixed schedule is shown
in
Picture 6-4
. In this example, Camera 1 is
scheduled to record if motion is detected (MD)
from midnight to 8am and then records continu-
ously from 8am to noon (Regular) followed by a
one-hour motion detection recording segment
until 1pm before returning to continuous record-
ing after that. Then, at the end of the day, it is in
motion detection mode from 5pm to midnight.
The scale running along the bottom of the menu
ranges from 0 to 24, representing the hours of
a day. You can set starting and ending times to
any specific minute you choose.
SCHEDULE
Channel
Week Day
Period 1
Period 2
Period 3
Period 4
Period 5
Period 6
Wed
1
4
00 :00 -08 :00
08 :00 -12 :00
12 :00 -13 :00
13 :00 -17 :00
17 :00 -24 :00
00 :00 -24 :00
Copy
Paste
Default
Save
Cancel
PreRecord sec.
Record Type Regular MD Alarm MD/Alarm
Regular
MD
Alarm
MD/Alarm
0 3 6 9 12 15 18 21 24
MOTION DETECTION RECORDING
There are three steps to scheduling the DVR to record on motion.
STEP 1
. Return to the Record menu (
Picture 6-2
) and designate which cameras will be
recording in Motion Detection mode.
STEP 2
. Next, go to the Schedule (
Picture 6-3
) menu as described above and set schedule
for each camera.
STEP 3
. After setting up the schedule go to
the
Main Menu
and select the
Setting
menu. Inside, select the
Detect
window
(
Red square in
Picture 6-5
)
The Detect window will allow you to
configure your camera and the actions
the DVR will perform when motion is
detected. Under Event Type select
Motion Detect
, Select your Channel,
or All, and select the enable option to
enable the camera for motion detection.
DETECT
Event Type
Enable
Region
Period
Delay
Show Message Alarm upload Send Email
Record Channel
Tour
Snapshot
Buzzer
Anti-dither
sec.
Channel
Sensitivity
Motion Detect
1
3
0
sec.
10
Select
Set
Copy
Paste
Default
Save
Cancel
1 2 3 4
1 2 3 4
1 2 3 4
OK
Cancel
RECORD
Record Mode All
1 2 3 4 5 6 7 8
Schedule
Manual
Stop



























