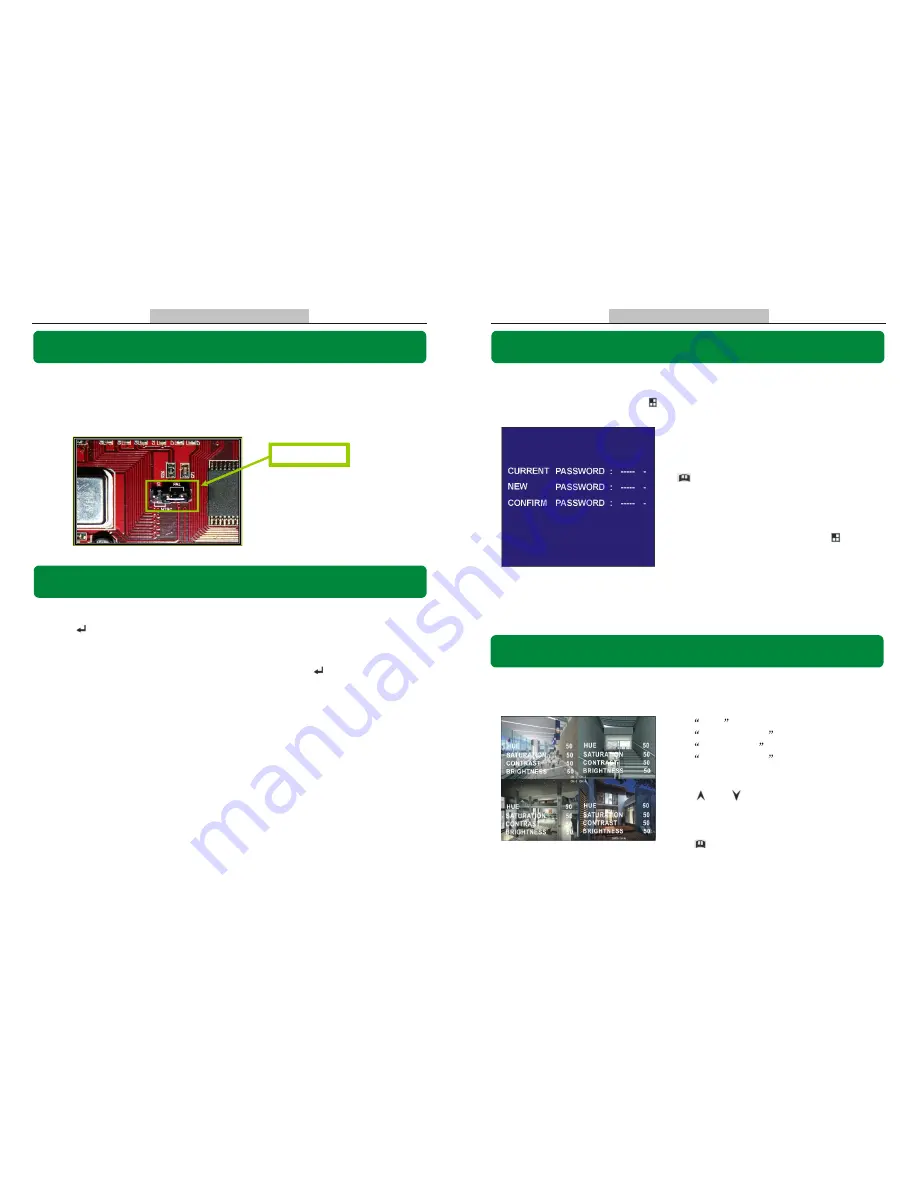
Chapter 5: DVR Setup - 5.10 Sub Menu-Password Change
System default password: Press [ CH1] button six times.
User needs to enter six characters for the
password.
All keys can be used as password key
except
the
[ Menu] key, which is used to exit.
Note:
To Reset the DVR.
Press the [Pause] button 10 times.
Resetting the DVR restores all values to system
defaults and the DVR will reboot.
Afterward the default password is [ CH1]
button 6 times.
Q-See Q25DVR4ES User's Manual
Q-See Q25DVR4ES User's Manual
Chapter 5: DVR Setup - 5.15 NTSC/PAL Output Selection
Change the J10 jumper on the system board to select NTSC or PAL video
output as marked on the silkscreen of the system board.
NTSC/PAL Select
Page 12
Page 15
Chapter 5: DVR Setup - 5.11 Sub Menu- Color Set
HUE
: 0-99.
SATURATION
: 0-99.
CONTRAST
: 0-99.
BRIGHTNESS
: 0-99.
Button function :
[
Up]
[
Down]
: moves the prompt.
[REW]
: Increase Value.
[FWD]
: Reduce Value.
[CH1-CH4, QUAD]
: Select Channel.
[
Menu]
: exit.
Chapter 5: DVR Setup - 5.16 Factory Reset
Press the [ SEL] Button to reload factory defaults, then the DVR will reboot, all custom
settings (including password) will be restored to default.
There is no confirming dialog box for this selection after you press [ SEL] button, the system
will just reboot!
Summary of Contents for DVR
Page 2: ......














