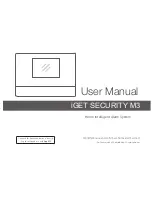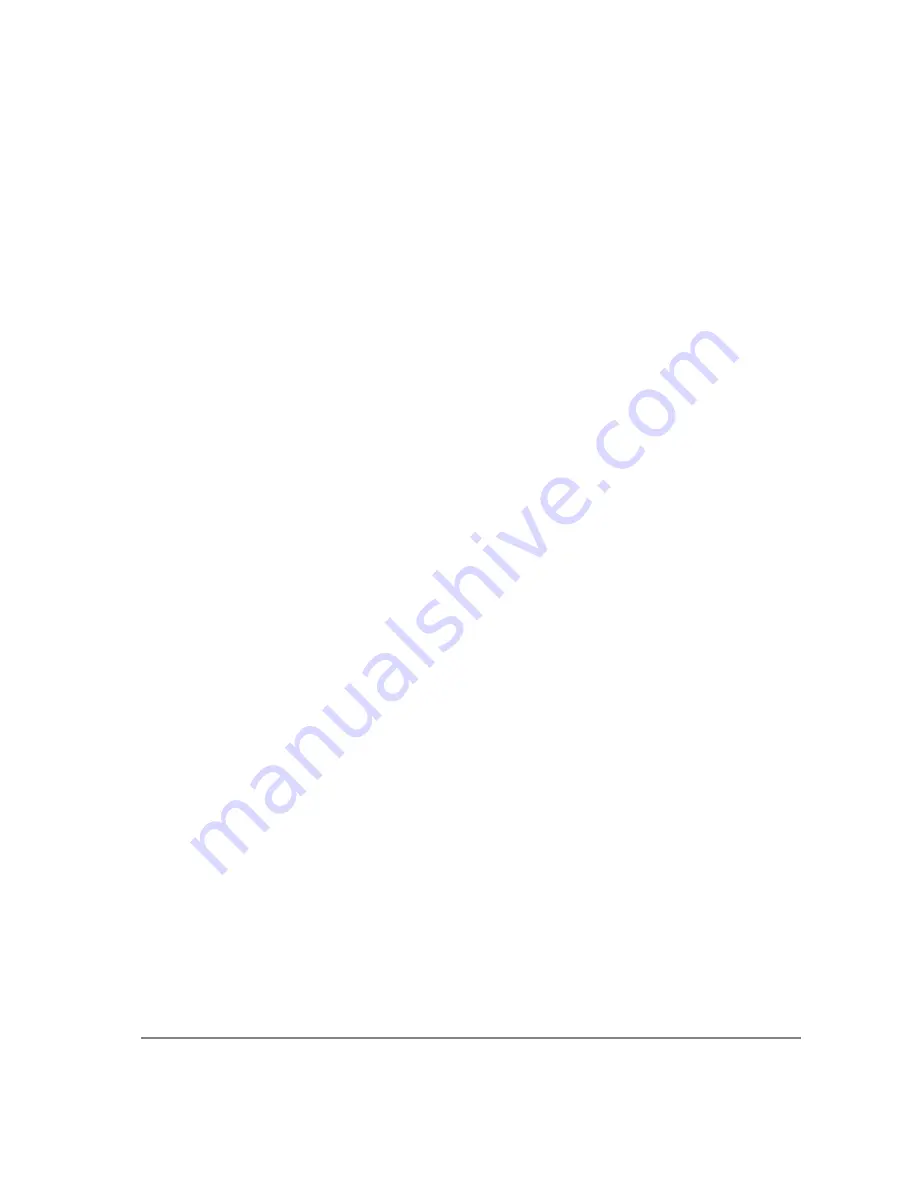
19
When I operate the camera in a Preview mode, my image is black. What
is that?
The Intensified Retiga Fast 1394 is extremely sensitive to light, however that does not mean that all
your settings should be set to the minimum values. If you operate your camera in a Previw Mode,
increase the Intensified Retiga Fast 1394 gain and see if this increases the brightness of your image.
If not, try increasing your exposure until you receive an image.
If you are still having problems with your camera, contact QImaging Technical Support for further
assistance.
Unresolved Problems - Contacting QImaging Support
If you are still unable to resolve your problem, contact QImaging Support for assistance in one of four
ways:
•
Visit
HTTP
://
WWW
.
QIMAGING
.
COM
/
SUPPORT
/
FAQ
/ for a list of all frequently asked questions.
Your issue may be resolved in one of these faqs.
•
Visit
HTTP
://
WWW
.
QIMAGING
.
COM
/
SUPPORT
/
CONTACT
/ and fill out a support form online with
the details of your problem.
•
SUPPORT
@
QIMAGING
.
COM
with complete details of your problem (including Error
Message and Code if possible), camera model, computer hardware configuration, and
operating system.
•
Call +1-604-708-5061. Try to be in front of your computer when you call.
Summary of Contents for Intensified Retiga Fast 1394
Page 1: ......