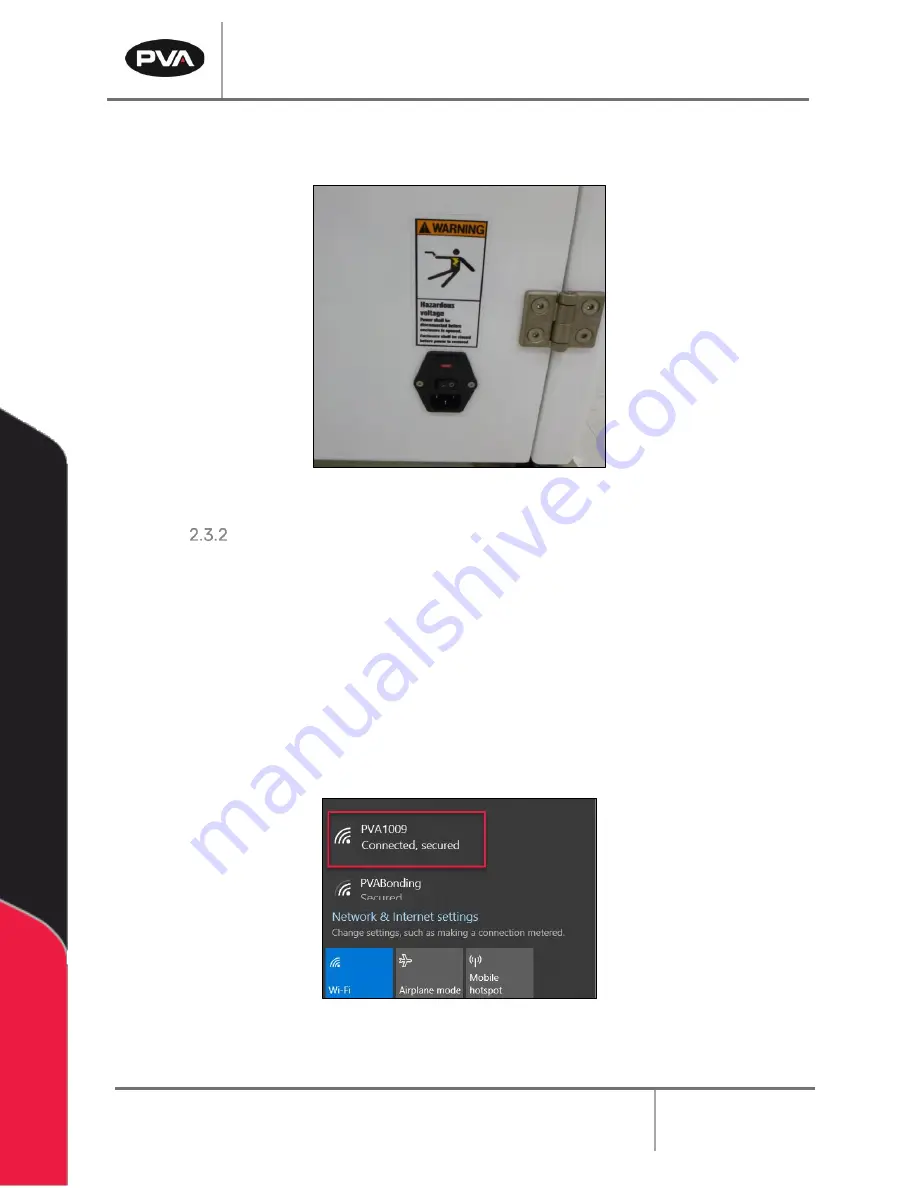
Emergence PRO
™
3D Printer Manual
Revision C
/
December 2020
Page 15 of 68
7.
Connect the power cord in the back of the printer and plug the power cord into the
120/220V* power supply.
*Refer to the machine serial tag.
Figure 11: Connect Power Cord
Setting Up the Emergence
PRO™
Wireless Connection
The Emergence PRO
™
has 2.4GHz wireless network connection capability that allows you to
use the printer remotely with a computer. For the initial setup of the printer, you will need to
use this feature.
1.
Turn on the printer using the on/off switch located near the power cord
connection (Figure 11). The printer control screen will start up on its own.
2.
Via a laptop or PC, connect to the network matching your printer serial number
by pressing the WiFi icon.
3.
Your printer serial number will automatically be broadcasted.
Figure 12: Connecting to Network
Summary of Contents for Emergence PRO
Page 1: ...Emergence PRO 3D Printer Operation Manual Revision C INNOVATION PRECISION EXCELLENCE ...
Page 62: ...Emergence PRO 3D Printer Manual Revision C December 2020 Page 62 of 68 Figure 58 Print Head 1 ...
Page 63: ...Emergence PRO 3D Printer Manual Revision C December 2020 Page 63 of 68 Figure 59 Print Head 2 ...






























