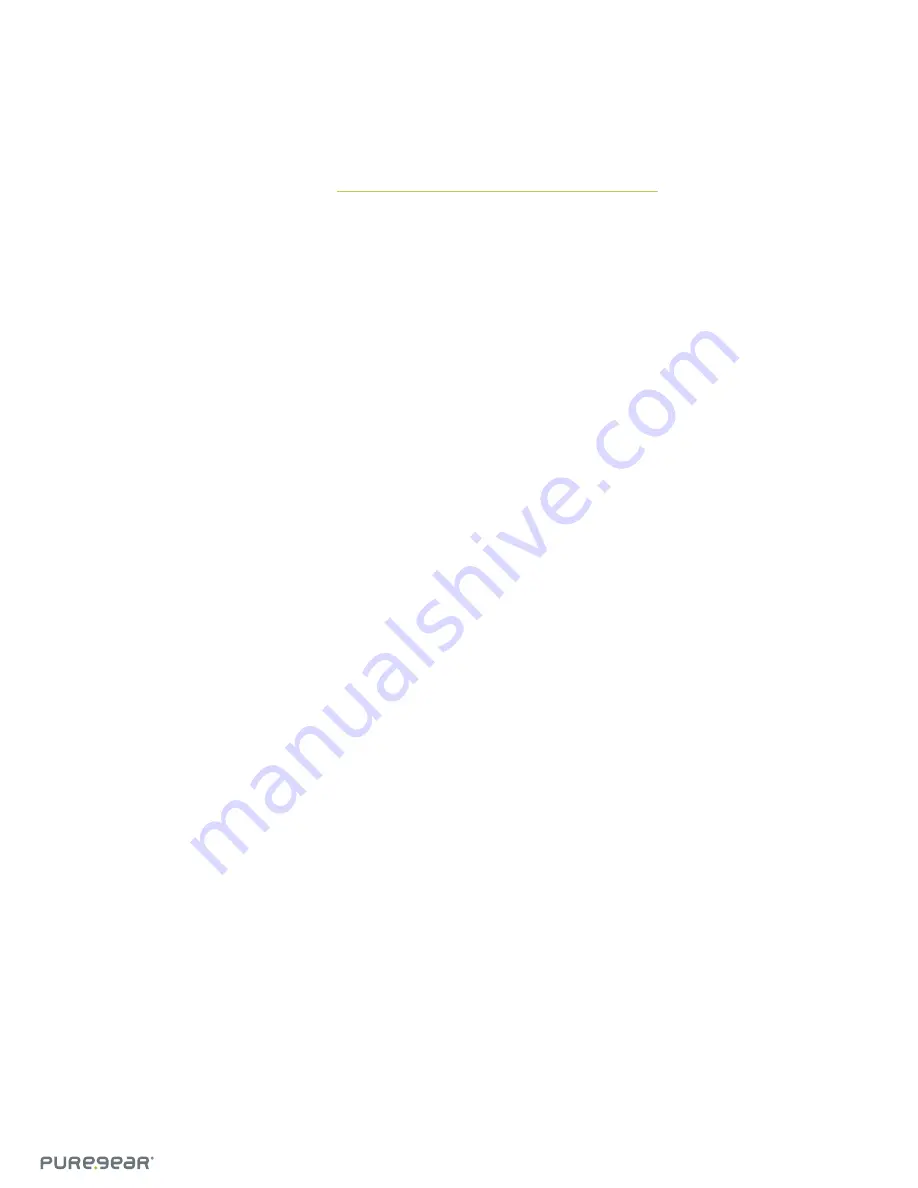
©2017 PureGear | PureSwitch Manual
Before You Get Started:
• Controlling this HomeKit-enabled accessory away from home requires an Apple TV (3rd generation or later)
with tvOS 9.0 or later and an iPhone,
®
iPad
®
or iPod touch
®
with iOS 8.1 or later.
*To learn more about HomeKit, visit:
https://support.apple.com/en-us/HT207057
• PureSwitch
®
requires a WiFi connection.
• For indoor use only.
Your device operating system (iOS) should be iOS 8.1 or later.
• Turn on your devices’ Wi-Fi under Settings.
• Make sure Allow “Hey Siri” is on. To do this, go to Settings/General/Siri/Allow. The “Hey Siri” button should
be green/on.
• Make sure you’re signed into your iCloud account.
• Turn on iCloud Keychain. To do this, go to Settings/iCloud/Keychain/iCloud. The Keychain button should
be green/on.
• Plug the PureSwitch
®
into an outlet, and then plug in the appliance you want to control.
Please note:
• Your PureSwitch
®
is also referred to as an accessory.
• A device refers to an iPhone,
®
iPad
®
or iPod touch.
®
• An appliance refers to the item you are connecting to the PureSwitch,
®
such as a lamp.
Getting Started
Please note: If you are setting up multiple PureSwitches, plug in and pair one at a time.
1. Download the PureSwitch
®
app from the app store. When asked to access your data, press ALLOW.
2. Open the PureSwitch
®
App. Press +ADD HOME to create your home.
3. Press + ADD ROOM. Enter the room name, such as “Office”.
4. To pair the PureSwitch
®
to your network, press + ADD ACCESSORY. You’ll see “Browsing for new accessories,”
then PureSwitch
®
-XXXXXX (your custom six-digit alpha-numeric code) will appear.
5. You’ll see Accessory Name PureSwitch
®
-XXXXXX. You may assign room or add room, once completed press ADD.
6. A prompt will ask you to add accessory to network, press ALLOW.
7. Scan your pairing code or enter it manually. Your pairing code is located on the PureSwitch
®
plug.
Renaming a Home, Room or Accessory
To change the name of a Home, Room or Accessory:
1. Press the pencil icon to the right of the current name.
2. Enter the new name, then press DONE.
Deleting a Home, Room or Accessory
To delete a Home:
• Go to the Home screen of the home you want to delete. Press DELETE HOME at the bottom of the screen. Or
simply swipe to the left on the home you want to delete.
To delete a Room:
• Go to the Home screen. Identify the Room you want to delete, then swipe its name from right to left. Press DELETE.
To delete an Accessory:
• Go to the Accessory screen of the accessory you want to delete. Press DELETE ACCESSORY at the bottom of
the screen. Or simply swipe to the left on the accessory you want to delete.
PureSwitch
®
User Manual




