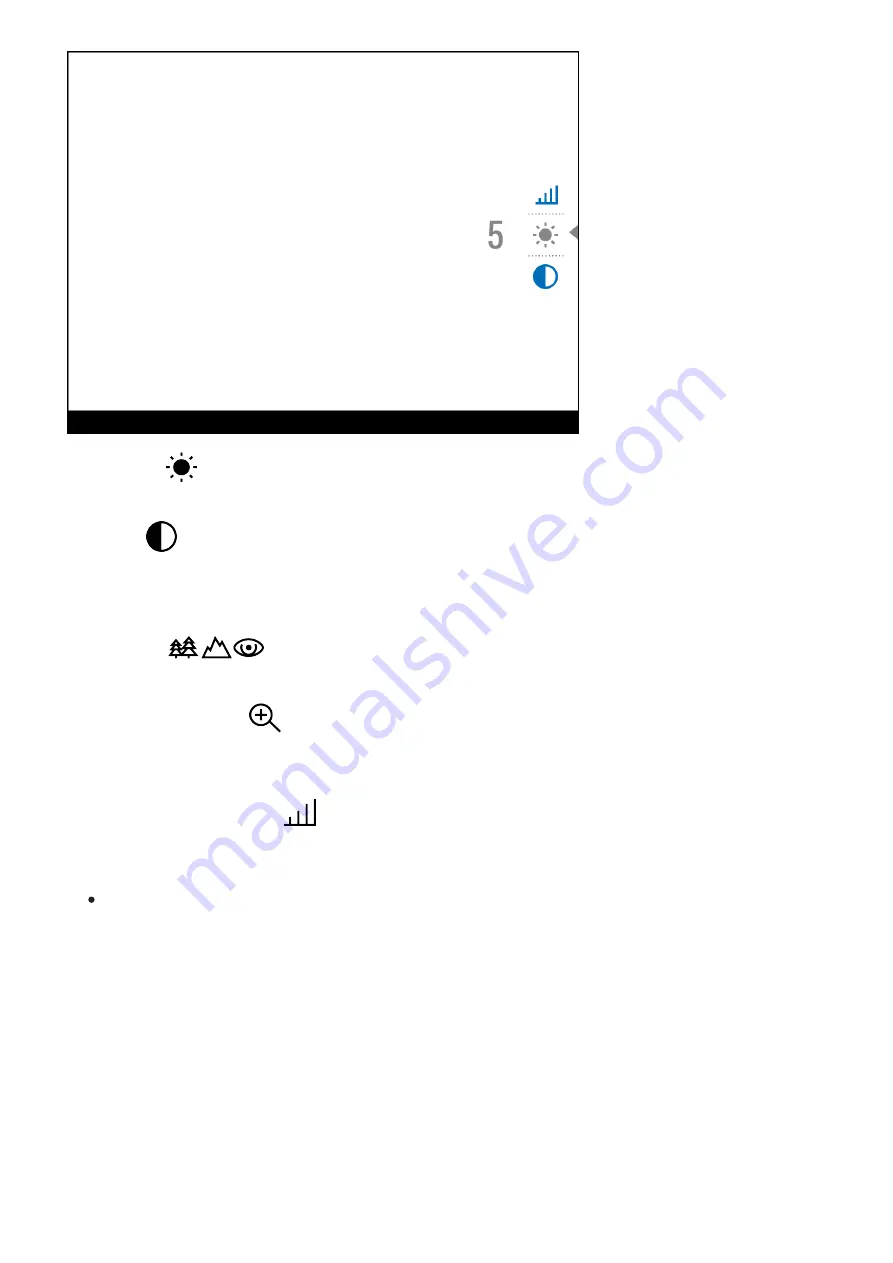
Brightness
– press the UP (10) / DOWN (8) buttons to change display brightness from 0
to 20.
Contrast
– press the UP (10) / DOWN (8) buttons to change display contrast from 0 to 20.
Note: display brightness and contrast settings are saved in the memory when the device
is turned off.
Base mode
– allows you to select one of the three observation modes (Forest,
Rocks, Identification) as a base for the User mode.
Smooth digital zoom
– Press the UP (10) / DOWN (8) buttons to change digital zoom
value from the base value of 3.0x in the Helion 2 XQ38F and 4.5x in the Helion 2XQ50F to the
maximum value of 12x and 18x respectively. Smooth digital zoom is in 0.1 increments.
Stadiametric rangefinder
– press the UP (10) / DOWN (8) buttons to change the
distance between special markers to determine the distance to the observed object. Please
refer to section
for more details.
To exit the menu, press and hold the M (9) button, or wait 10 seconds to exit
automatically.
Summary of Contents for Helion 2 XQ
Page 1: ...Helion 2 XQ Manual ...
Page 6: ...Components and Controls ...
Page 14: ...External Power Supply Show device diagram ...
Page 17: ...Powering on and Image Setting Show device diagram ...
Page 20: ...Microbolometer Calibration Show device diagram ...
Page 23: ...Discrete Digital Zoom Show device diagram ...
Page 26: ...Quick Menu Functions Show device diagram ...
Page 29: ...Enter the Main Menu Show device diagram ...
Page 31: ...Tab 2 ...
Page 32: ...Mode Show device diagram ...
Page 35: ...Image Detail Boost https www youtube com embed GNezJKveMRc Show device diagram ...
Page 37: ...Color Modes Show device diagram ...
Page 38: ......
Page 41: ...Calibration Mode Show device diagram ...
Page 43: ...More details in the section Microbolometer Calibration ...
Page 44: ...Microphone Show device diagram ...
Page 46: ...Icon Brightness Show device diagram ...
Page 48: ...General Settings Show device diagram ...
Page 52: ...Wi Fi Activation Show device diagram ...
Page 54: ...Wi Fi Settings Show device diagram ...
Page 57: ...Device Information Show device diagram ...
Page 59: ...3 Press briefly the M 9 button to confirm ...
Page 60: ...Video Recording and Photography Show device diagram ...
Page 64: ...Stadiametric Rangefinder Show device diagram ...
Page 67: ...Display Off Function Show device diagram ...
Page 70: ...PiP Function Show device diagram ...
Page 76: ...USB Connection Show device diagram ...
Page 77: ......
Page 89: ......














































