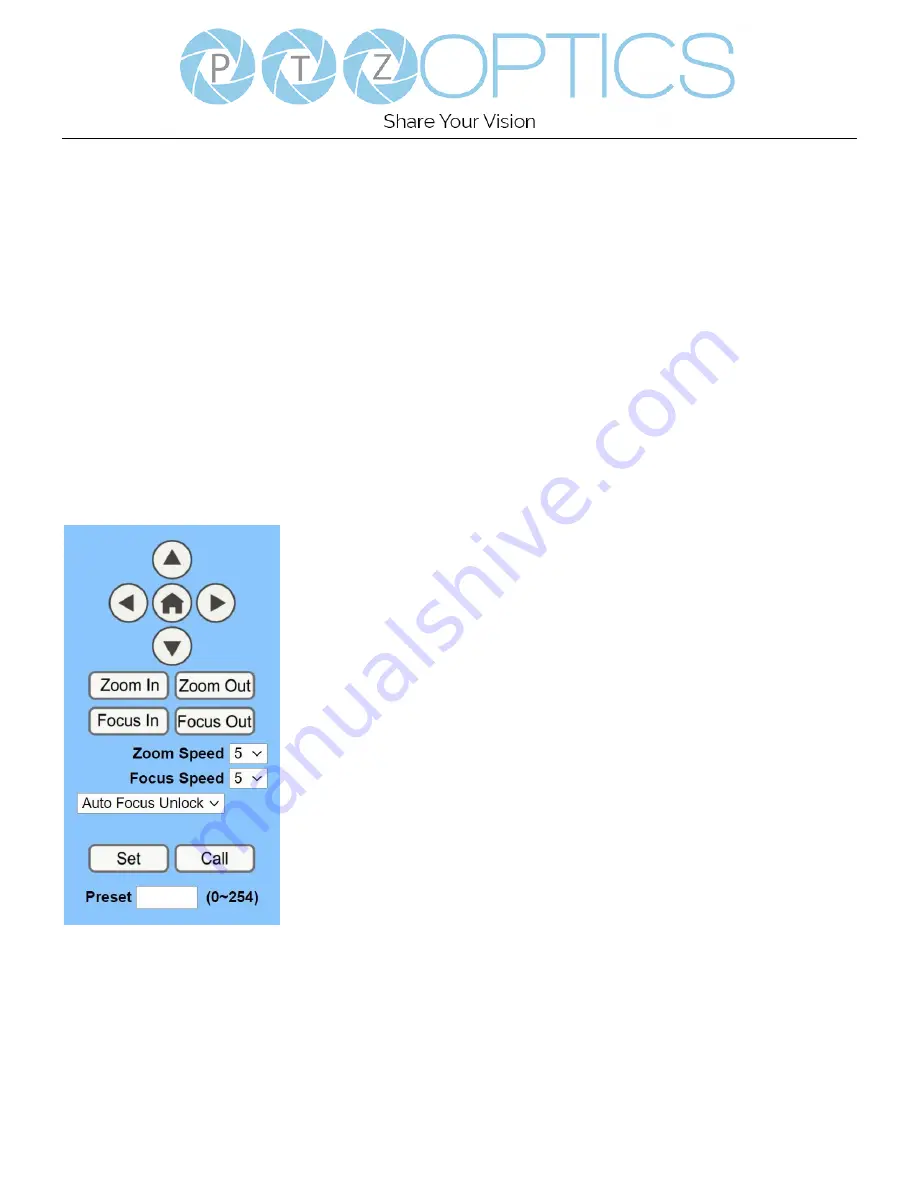
Page
29
of
41
Rev 1.4 8/20
Camera Web Interface
The Web Interface allows you to control the camera, view the video feed, and adjust many of the camera’s settings.
Menu
The Menu allows you to traverse the Web Interface. By default, the “Live” option is selected.
Live
This tab allows you to view the video feed of the camera.
The status bar below the video feed can be used to pause / play the video feed, adjust the audio level, and switch between full
screen and windowed view.
Directional Arrows
Use the Menu button to open the cameras On Screen Display menu. When the On Screen Display menu is open, you can use
the Directional Arrows to traverse the OSD Menu. When finished, you can press the Menu button again to close.
On Screen Display Menu Control:
Use the Up / Down / Left / Right buttons to traverse
the OSD Menu.
Home Button:
Use the Home Button to send the video to the home position (fully
zoomed out), open the OSD menu, and make selections within the OSD Menu.
Zoom In:
Use the Zoom Out button for narrow (tele) views of the scene.
Zoom Out:
Use the Zoom In button for wide views of the scene.
Focus In/Out:
Use the Focus In and Focus Out buttons to make manual focus
adjustments of the scene.
Speed Control:
Use the Zoom & Focus Speed dropdowns to adjust the speed at which
you zoom and focus the camera.
Auto Focus Unlock:
Use the Auto Focus Unlock / Lock dropdown to manually lock the
focus in the current position.
PTZ Preset:
After manually positioning the camera in a position you wish to return to,
you can save the position as a PTZ Preset. Type a number between 0~254 into the Preset
box and press the “Set” button to save that position. Click the “Call” button to send the
camera back to that PTZ Preset position.



























