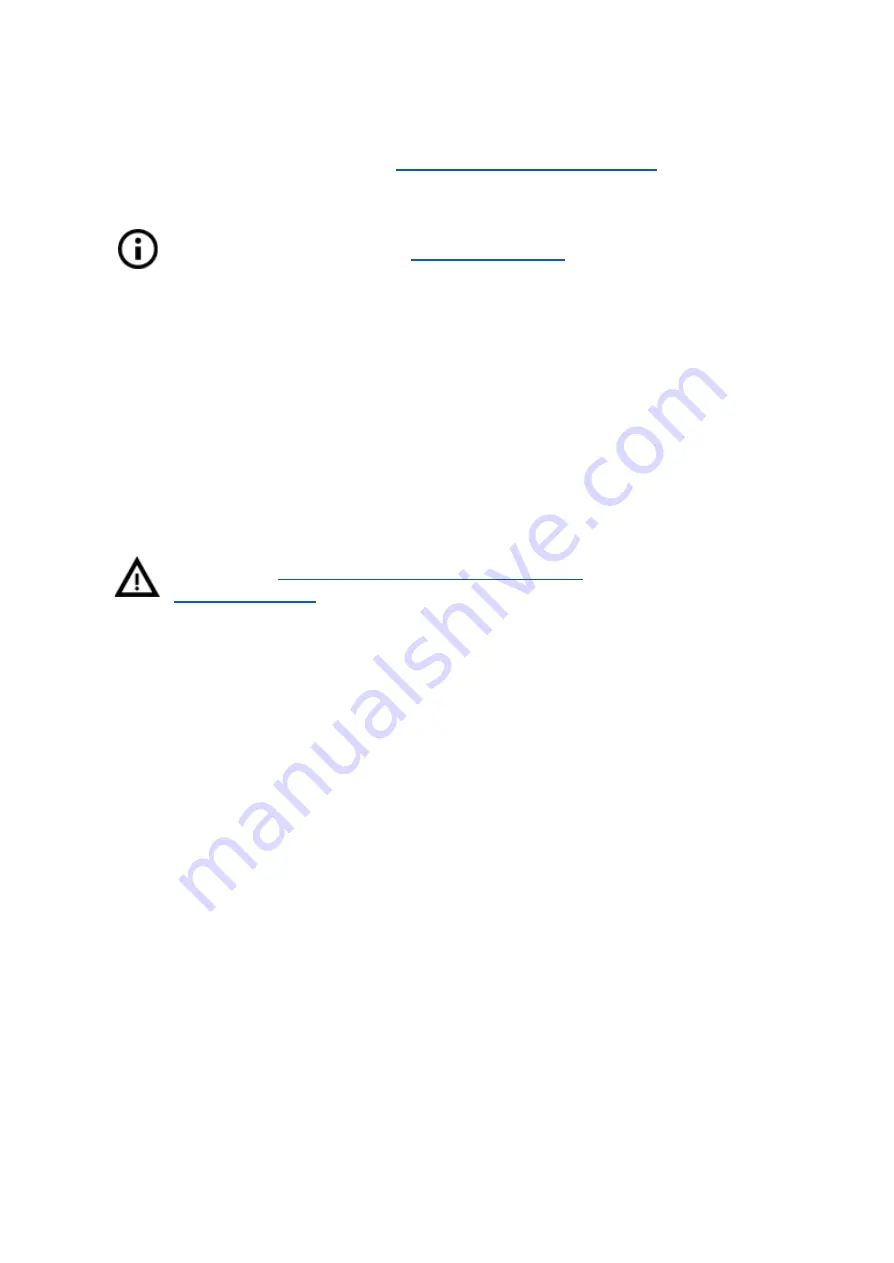
pause, the print head will go out of the print area, unload the old filament, and the LCD will
guide you on what to do. You can even insert filament of a different color and make your
prints more colorful. Check out chapter
11.3 Printing in color with ColorPrint
to find out how
to make more intricate color models.
Read the chapter about our new
and its functions.
6.3.8.1 Unloading the filament
This procedure is similar to the loading operation. Select
Unload filament
option from the
menu. If the nozzle is not preheated, the preheat menu will be automatically shown. Select
the filament type and confirm your selection by pressing the control knob. After the printer
reaches the target temperature, press the knob to unload the filament. If the nozzle was
preheated, the filament is unloaded immediately.
6.3.9 First layer calibration
(kit only)
Now we will finally calibrate the distance between the tip of the nozzle and the probe.
Check if your print surface is clean!
You can find instructions on how to clean it
in the chapter
6.3.2 Preparation of the spring steel sheet
. Don't forget to complete
chapter or
you can permanently damage the print surface
!
You can launch the calibration from
LCD Menu - Calibration - First layer cal.
The printer will probe the bed and start printing a zig-zag pattern on the print surface. The
nozzle will be at the height based on the SuperPINDA probe setting, it must not by any
means touch the printing surface. If you have already calibrated the first layer and you run
the process again, the printer will ask you whether you want to use the old Live Z value.
26






























