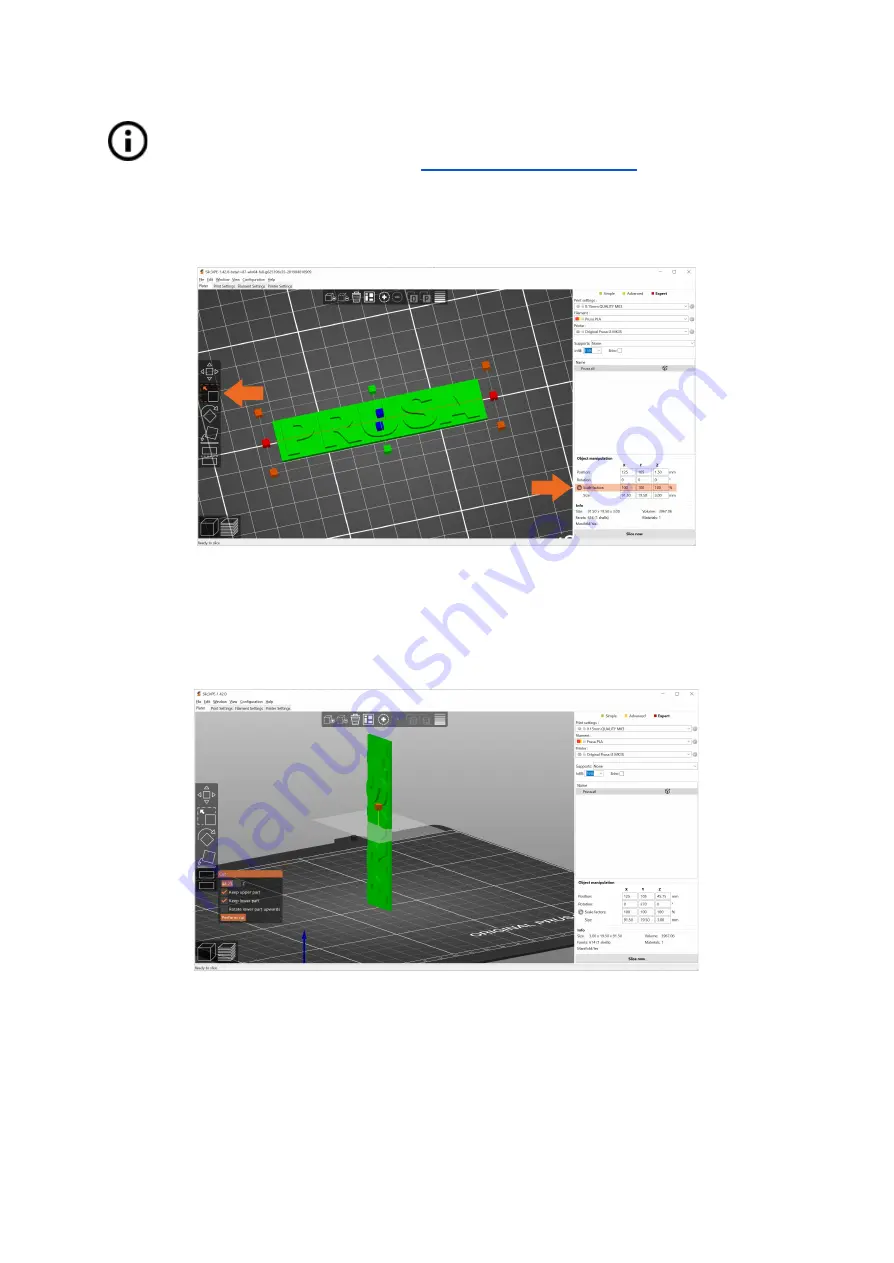
The in-depth and up-to-date documentation of the PrusaSlicer, including a glossary
and advanced tips, can be found at
You can also change the size of a model along one of the axes by dragging the
corresponding gizmo handles. Alternatively, you can use the object manipulation window in
the bottom right corner to type in an exact scale value.
Pict. 32 - Changing the scale of a printed object
If you need to print an object that does not fit the printer at its original scale, you have to cut
the object into smaller pieces. Select the
Cut tool
from the left menu (or press the
C key
).
Position the cut plane to the desired position or enter a precise height into the Cut dialog
window. You can decide whether you want to keep the upper, lower or both object parts.
Pict. 33 - Cutting the object with the Cut option
55






























