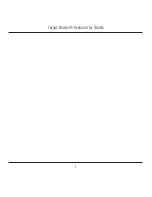ProjectionLink User & Installation Guide
45
Appendix A:
Troubleshooting
Before you contact Proxima Technical Support, make sure
you have connected the projector and all sources as described
in “Installing ProjectionLink” on page 9 and “Configuring
ProjectionLink” on page 29 of this guide. Also be sure you
have verified all power connections. Use the table on the fol-
lowing pages as a guide for any other symptoms you may
encounter:
Summary of Contents for PROJECTIONLINK BNDL-001
Page 4: ...iv ProjectionLink User Installation Guide This page intentionally left blank ...
Page 8: ...viii ProjectionLink User Installation Guide This page intentionally left blank ...
Page 52: ...44 ProjectionLink User Installation Guide This page intentionally left blank ...
Page 64: ...56 ProjectionLink User Installation Guide This page intentionally left blank ...