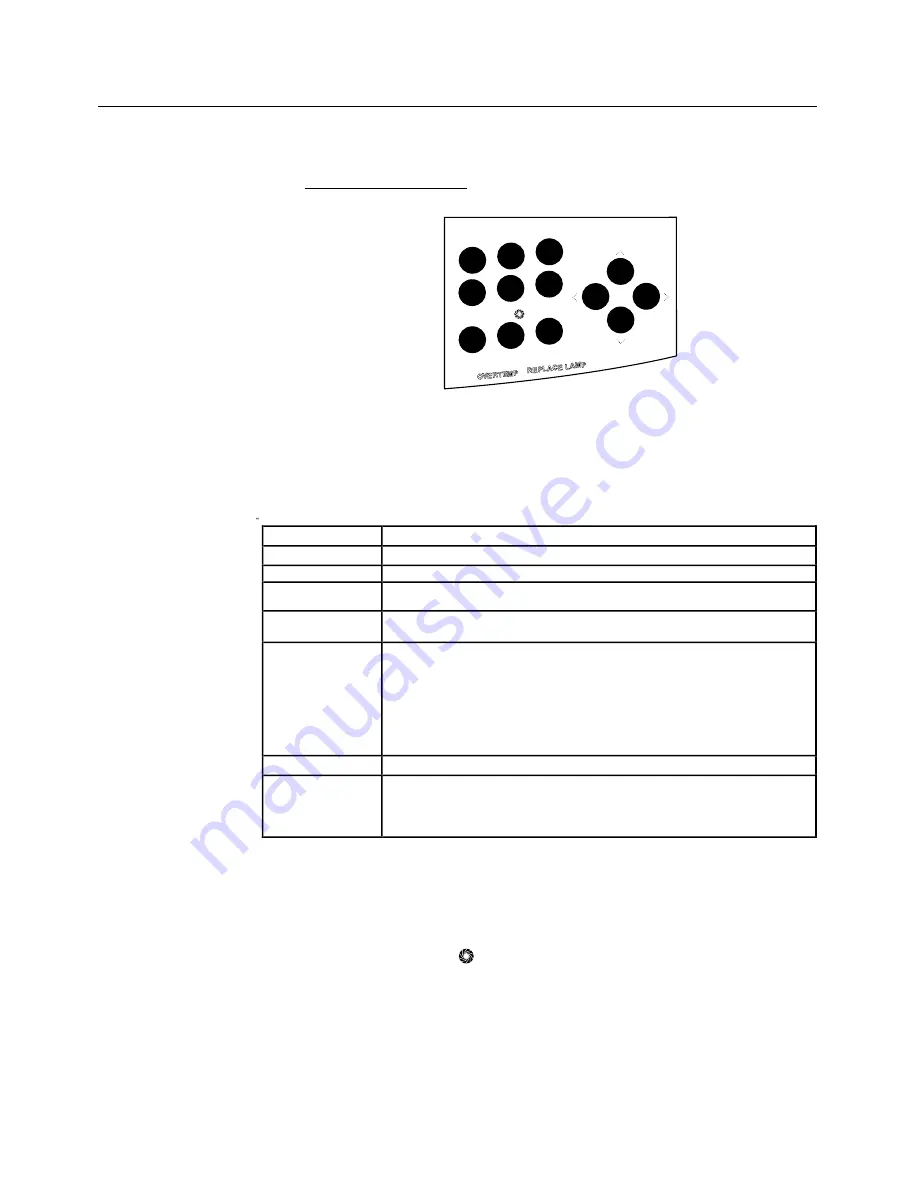
1–6 • User’s Guide
Chapter 1 • Introducing the Proxima
®
Desktop Projector
Control Panel
Brightness
Sync
Volume
Video
Menu/
Lamp
OVERTEMP
REPLACE LAMP
Figure 1-3
The control panel
CONTROL
FUNCTION
VOLUME
Adjusts audio level of the projector's internal speakers.
BRIGHTNESS
Increases/decreases brightness of the projected image.
SYNC
Compensates for fine variations in the timing of the
computer video signal.
VIDEO
Switches between computer video, NTSC/PAL/SECAM
video, or S-VHS.
MENU/
Press once to display the Levels menu.
Press again to display the Setup menu.
Press a third time to exit the Menu window.
Hold down for several seconds to initiate (optional)
Cyclops light measurement sequence.
Hold down when powering up projector to disable
Cyclops.
LAMP
Toggles the projection lamp ON/OFF.
ARROWS
Make small adjustments to the projected image's position.
Changes Menu Window settings when in MENU mode.
-
Press the Right/Left arrow key to move to the setting.
-
Press the Up/Down arrow key to change the setting.


























