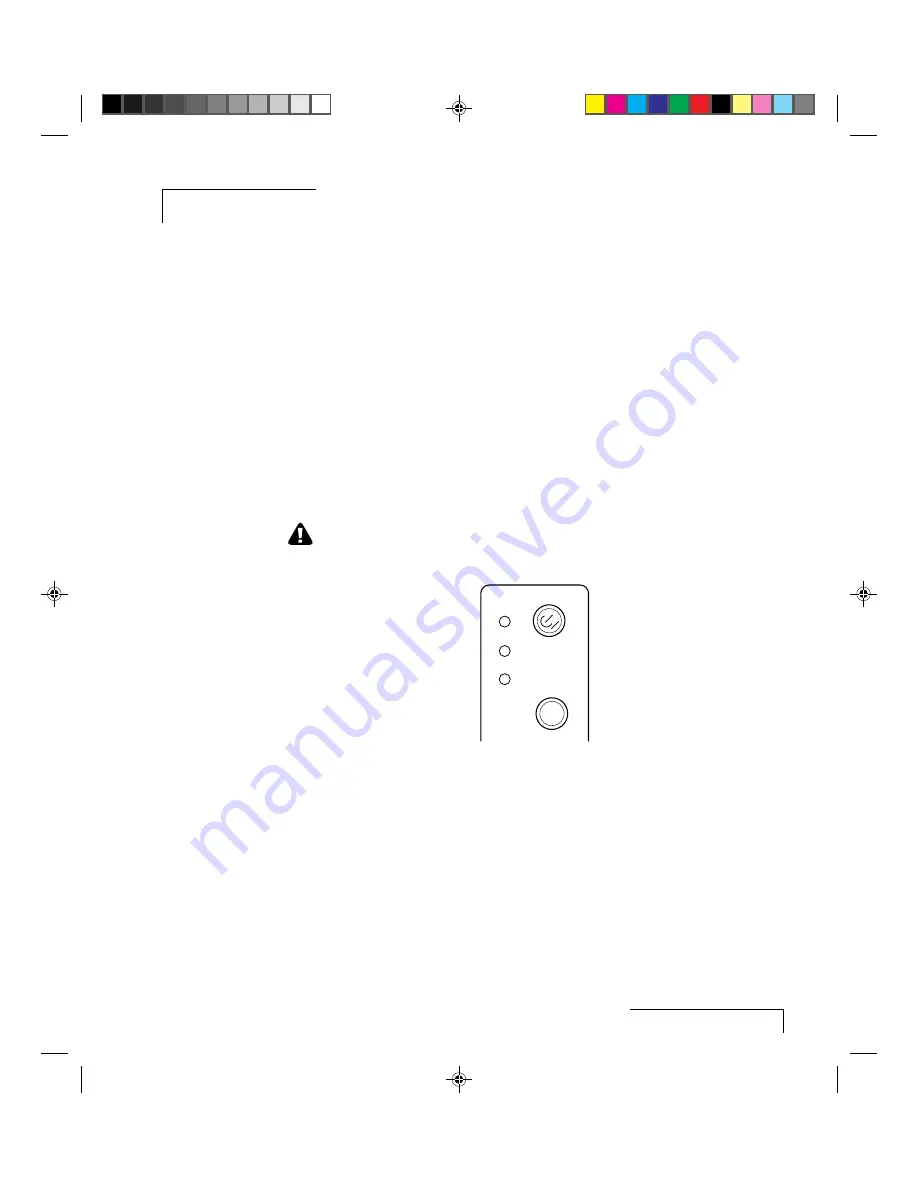
Using the Desktop Projector 5500
3-1
Chapter 3
Using the Desktop Projector 5500
TURNING ON THE PROJECTOR AND LAMP
Power the DP5500 up before the computer. This allows the computer to
sense the projector during its start-up sequence.
Move the AC POWER switch to the ON position. The ON indicator on the
projector control panel glows orange.
The lamp is off when you first turn on the projector. Press the STANDBY/ON
key on the operator panel for one second to turn the lamp on. The ON
indicator blinks green for a few seconds while the lamp warms up, and then
turns to a steady green color. Next, turn on your computer.
CAUTION! Never operate the projector if the air intake or exhaust grills
are clogged or obstructed, or if the electric fans are not running.
INPUT
ON
LAMP
TEMP
STANDBY
/ON
Figure 3-1 Projector STANDBY/ON key






























