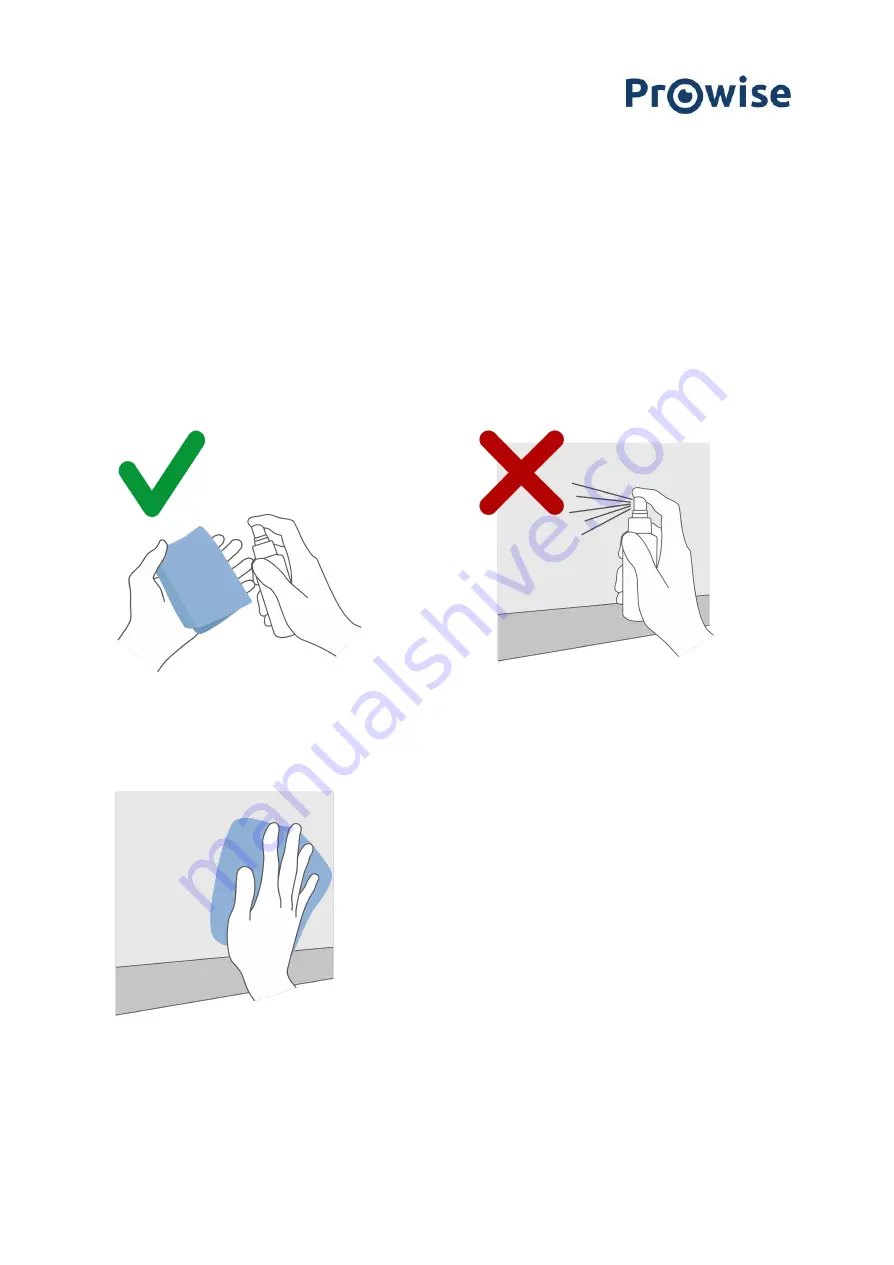
4.10. Cleaning
Clean the screen with a dry, lint-free, microfibre cloth. Ensure this cloth is free of impurities.
If you wish to use a cleaning agent, always use one recommended by Prowise. Do not use any aggressive
cleansers as these can cause damage to the screen.
Never spray a cleanser directly onto the screen, apply it to a cloth first. The cloth may be slightly damp, but not
wet, as this can cause damage to the screen.
Gently wipe down the screen with the cloth. Clean the screen with gentle, circular movements without pressure
to gain the best result. Never use an abrasive cleanser.
www.prowise.com
25 / 44


































