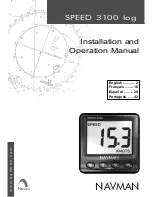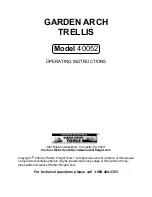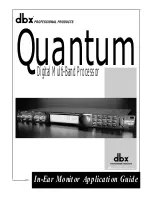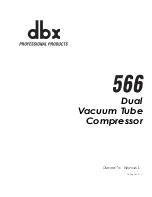ROTOR - ROTARY SPEAKER
8
•
Volume
A positive unipolar CV signal on this input can modulate the Volume parameter. Zero modulation means that the
Volume is zero. Maximum modulation means that the current Volume knob setting is valid.
•
Slow/Fast Gate
A CV signal with a value greater than 0 sets the Slow/Fast parameter on the front panel to Fast. A CV value of 0
or below sets the Slow/Fast parameter to Slow.
!
The Slow/Fast Gate CV input overrides the Slow/Fast switch setting on the front panel.
Mod Output
•
Horn Rotation
Here, a bipolar sine wave CV signal, which corresponds to the current horn rotation speed, is sent out. This signal
can be used e.g. for synchronizing functions in external devices to the horn rotation rate.
q
Try modulating the Filter frequency of a synthesizer device from the Horn Rotation CV output while letting a
slow LFO CV signal modulate the Slow/Fast Gate CV input (see
“Slow/Fast Gate”
). The acceleration and
deceleration in Rotor will slew the Horn Rotation rate, and consequently the modulated synthesizer Filter
frequency, in an interesting way.
Audio Input
D
Patch the audio signals you want to process here.
If your signal is in mono, connect only to the Left input.
Audio Output
These are the stereo audio outputs.
•
If you process a mono signal on the Left Audio Input, you will still get the sound out in stereo if you connect
both Audio Outputs.
q
To get a mono output signal that sits better in the mix, either disconnect the Right Audio Output or set the
Width knob in the main mixer channel strip’s Fader section to zero.
Rotor Position Input
There are two CV modulation inputs for controlling the position of the drum and horn respectively. The inputs accept
bipolar CV signals where the value 0 represents the drum/horn facing straight out from the front of the cabinet.
q
For a circular rotation effect, use a full range bipolar sawtooth modulation input signal.
!
Patching signals into these inputs disables the Slow/Fast/Stop and Accelerate Trim panel controls for the
drum and horn respectively.
Control assignment tip
When you are using Rotor as an effect to process instrument devices, you might want to control the Slow/Fast/Stop
functions in Rotor from your MIDI Master Keyboard:
1. Select “Edit Remote Override Mapping…” from the context menu of the Slow/Fast switch on Rotor.
2. Select your MIDI Master Keyboard in the “Control surface” list in the dialog.
3. Select e.g. “Mod Wheel” in the “Control” list in the dialog and click OK.
Now, the Mod Wheel will control the Slow/Fast switch on Rotor when you play your instrument device.
4. Repeat steps 1-3 to assign the Stop button to a suitable control on your MIDI Master Keyboard.
Summary of Contents for ROTOR
Page 1: ...ROTOR OPERATION MANUAL ...
Page 3: ...Rotor Rotary Speaker ...