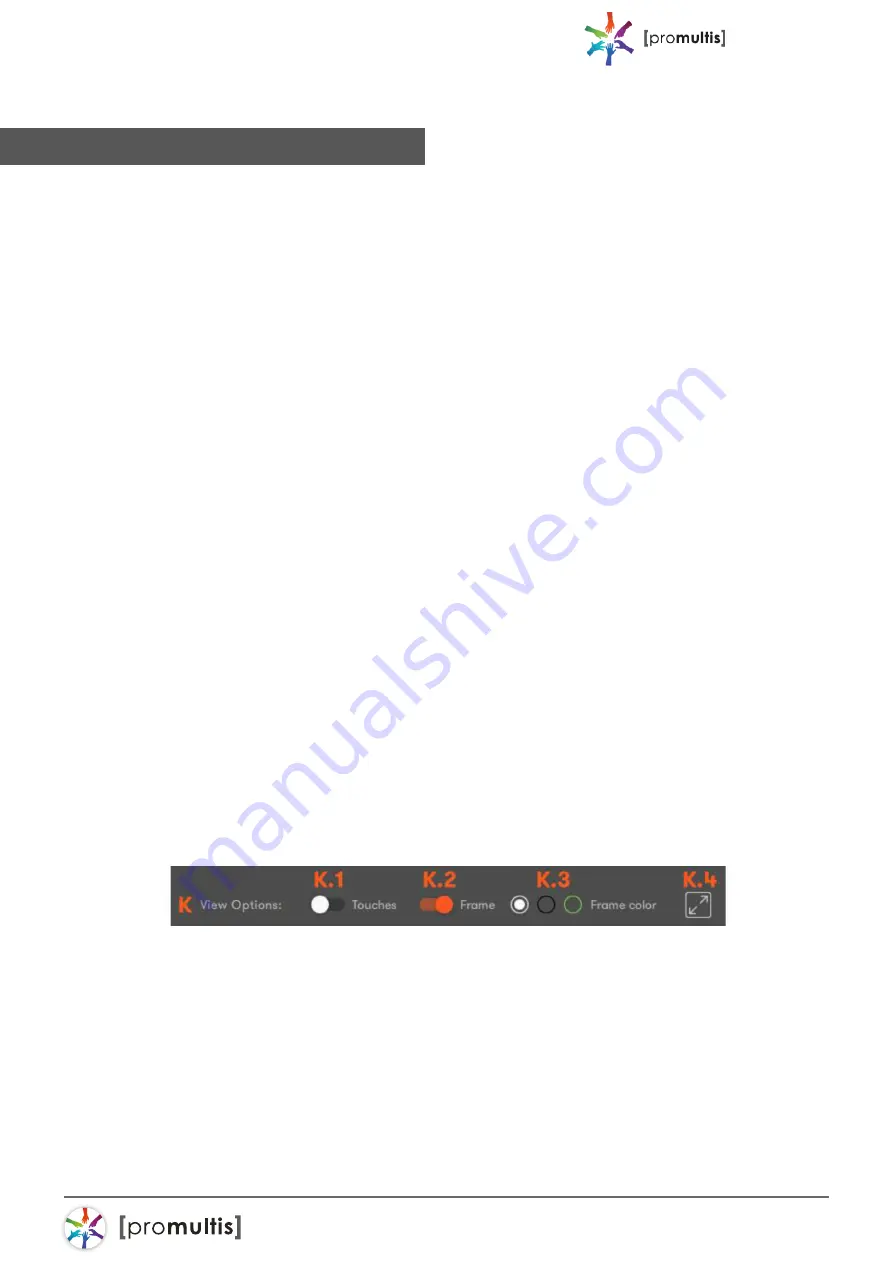
For more exciting multitouch products visit
www.promultis.info
or call +44 (0) 239 251 2794
MULTITOUCH SOLUTIONS
contour kiosk
10
J. Advanced tab: advanced configuration tools.
J1. Optimization: establishes a balance between Touch speed
and Touch precision.
J2. Number of touches: limits the number of touches reported by the Touch
Controller (Skin Ultra: between 1 to 100 touches; Skin Fit: 1 to 40 touches; Skin
Dualtouch: 1 or 2 touches). This feature is available depending on the Touch
Controller version and firmware you are using.
J3. Load settings file: allows loading previously saved configuration files. The user
must wait 10 seconds after changing settings, before changing to other settings,
in order to correctly save them into the controller.
J4. Save current settings to file: Allows saving the current settings to be used in
other configurations. This feature should be used with equivalent setups, i.e. same
LCD, glass thickness and size, sensor size and air gap. Note that there may
be other sources of electromagnetic interferences on each setup, and the
settings may have to be adjusted.
J5. Load firmware: allows to load a firmware file to the Touch Controller.
This feature can be used when there is no internet access onsite, if you have
internet access you do not need to use this feature.
J6. Factory reset: sets the Touch Controller to its default settings.
View options
K. View options:
K1. Touches: enables and disables touch recognition.
K2. Frame: represents electromagnetic interferences over the touch sensor.
K3. Frame color: choose between, a white, black or green frame.
K4. Full screen: expand the view of the touch sensor active area.
Advanced










