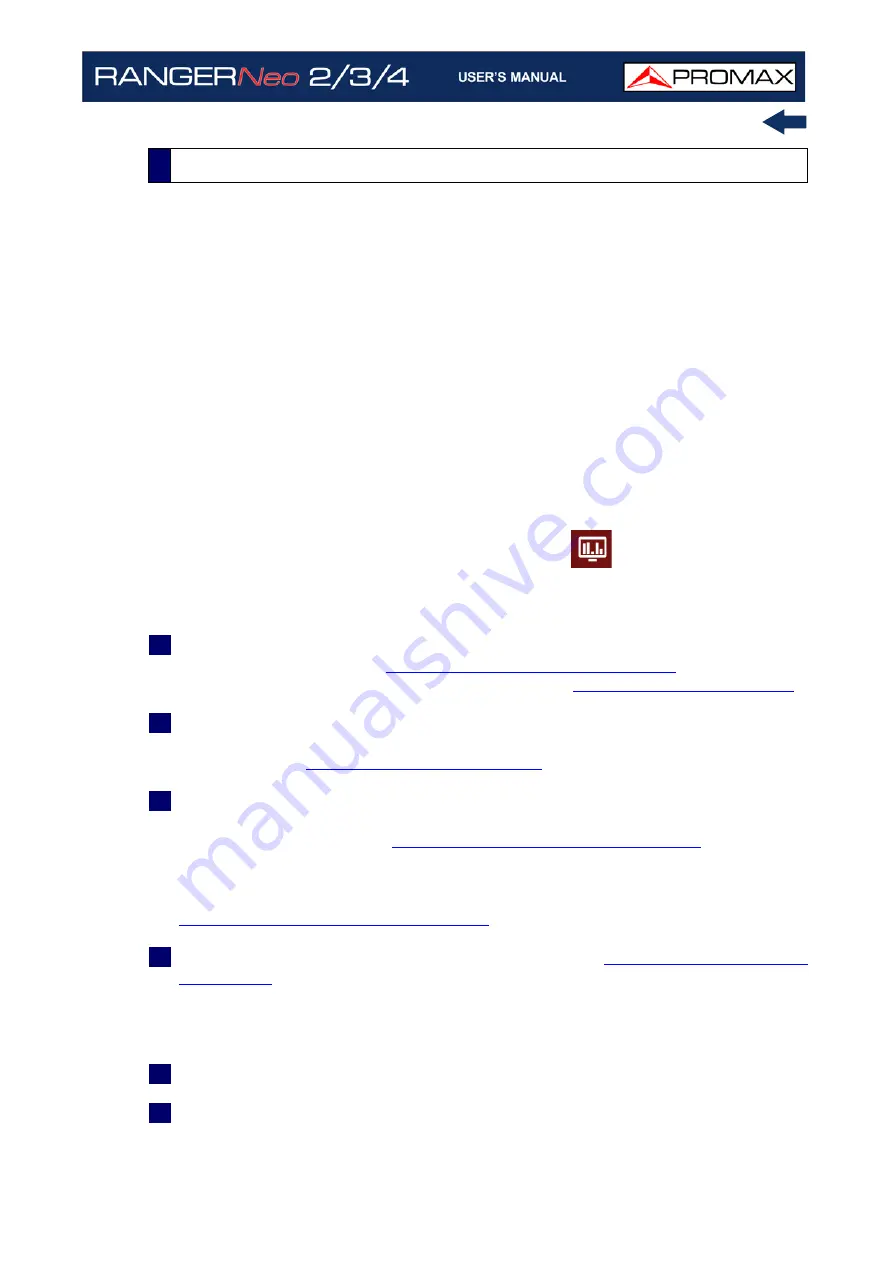
October 2021
223
Chapter 10: WEBCONTROL
►
Description
The Signal Quality Monitoring function allows users to select and monitor
channels from a channel plan by setting alarms on specific parameters.
The meter monitors certain signal quality parameters according to value ranges
established by the user. If values are outside these margins, the system will
notify the user.
When the monitoring has started, historical monitoring can be consulted, but the
rest of webControl services are disabled.
Data is stored for 30 days. After that they are overwritten.
To access this screen, click on the Monitoring icon
.
►
Settings
1
In “Preferences”, check date, time and time zone where the meter is located
(for more details refer to
“?Time & Date Options” on page 51
time with a NTP server (for more details refer to
).
2
In "Preferences", label "Utilities", option "Moni. ddbb loc.” select where the
monitoring data will be stored: internal memory or hard disk (for more
3
You need a channel plan with special information for monitoring. To do that,
create a new channel plan from an existing one using the "Explore channel
plan" tool in the meter (
“Explore Channel Plan” on page 140
channel plans are not enough you can create a new one from scratch from
the “Create channel plan” function in the Installations Management (see
next) or from a PC using the NetUpdate software (for more details refer to
“NetUpdate Connection” on page 252
4
Check measurement units (for more details refer to
►
Operation
1
In “Monitoring type” box select “Signal Quality Monitoring”.
2
In “Monitoring” dropdown menu, select an existing monitoring or create a
new one by clicking "New". You can also import a monitoring (in zip format)
10.7
Signal Quality Monitoring
Summary of Contents for RANGER Neo 2
Page 1: ...RANGER Neo 2 TV AND SATELLITE ANALYZER 0 MI2130 RANGER Neo 3 RANGER Neo 4 ...
Page 20: ...Chapter 2 SETTING UP 8 October 2021 Figure 4 Side View ...
Page 21: ...October 2021 9 Chapter 2 SETTING UP Figure 5 Top View ...
Page 23: ...October 2021 11 Chapter 2 SETTING UP Figure 7 Side View ...
Page 24: ...Chapter 2 SETTING UP 12 October 2021 Figure 8 Top View ...
Page 26: ...Chapter 2 SETTING UP 14 October 2021 Figure 10 Side View ...
Page 27: ...October 2021 15 Chapter 2 SETTING UP Figure 11 Top View ...
Page 30: ...Chapter 2 SETTING UP 18 October 2021 RF Menu Figure 13 RF Tuning 2 7 Menu Tree ...
Page 31: ...October 2021 19 Chapter 2 SETTING UP Figure 14 Tools Menu ...
Page 32: ...Chapter 2 SETTING UP 20 October 2021 Figure 15 Advanced Menu ...
Page 33: ...October 2021 21 Chapter 2 SETTING UP WiFi Menu Figure 16 ...
Page 34: ...Chapter 2 SETTING UP 22 October 2021 IPTV Menu Figure 17 Figure 18 ...
Page 35: ...October 2021 23 Chapter 2 SETTING UP Installation Management Menu Figure 19 ...
Page 36: ...Chapter 2 SETTING UP 24 October 2021 Preferences Menu Figure 20 ...
Page 37: ...October 2021 25 Chapter 2 SETTING UP Settings Menu Figure 21 Figure 22 ...
Page 336: ...Chapter v RACK OPTION 324 October 2021 Figure 200 Side View Figure 201 Back View ...






























