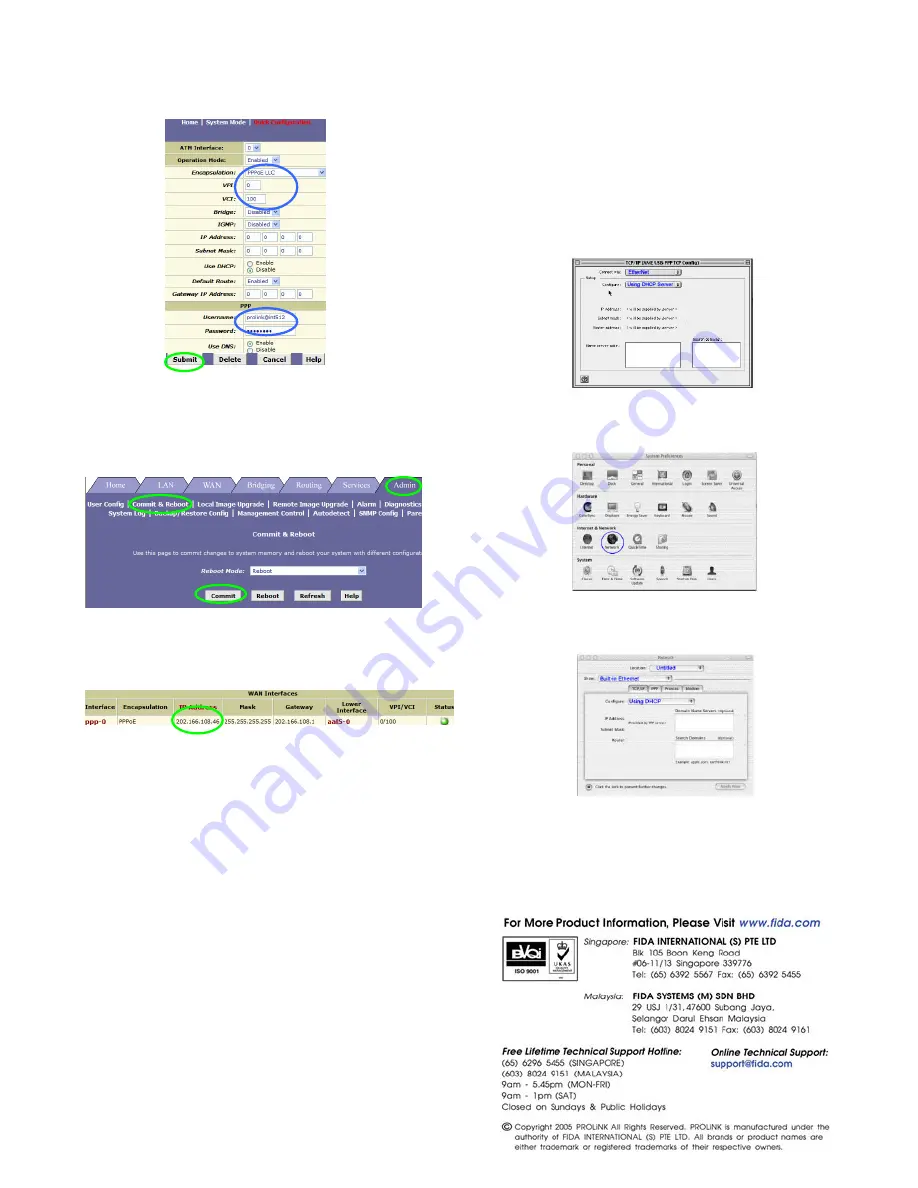
d Select the
Encapsulation
and enter the
VPI/VCI
settings of your ISP
•
key in your Username: e.g.
prolink@singnet
and Password:
********
(provided by your ISP)
•
click
Submit
to complete the setup
(For reference - VPI/VCI: Singapore= 0/100, Malaysia= 0/35,
Indonesia=1/33, Sri Lanka= 8/35, Thailand= 1/32)
e Click
Admin
tab > click on
Commit & Reboot
link > click
Commit
to
save settings to permanent storage
f
Finally, click on the
Home
tab
Once a WAN IP address is established, you may proceed to surf the
internet
Configuring Macintosh Computer / Notebook
Important!
It is assumed that the Macintosh computer has the Ethernet Adapter
installed.
Note:
In case you have static IP address in your Computer/Notebook and you need to
use this value for other network connections make sure you write down the value
first before making the change
1
Configure TCP/IP settings for Mac OS 9.x
(skip this section and go to
section 1a if the computer has Mac OS 10.x)
•
Apple Menu > scroll down to select
Control Panels
> select
TCP/IP
•
“
TCP/IP
” dialogue box > select
Ethernet
from “Connect via” field > select
Using DHCP Server
from “Configure” field
1a Configure TCP/IP settings for Mac OS 10.x
•
Apple Menu > scroll down to select
System Preference
> select
Network
•
“
Preference
” dialogue box > key in
H9200P Broadband
in the location
field > select
Build-in Ethernet
in the “Show” field
•
click
TCP/IP
tab > select
Using DHCP
in the Configure IPV4 field > click
Apply Now
2
Disable Proxy Settings
•
click the
Apple
icon on desktop > scroll down to select
System
Preferences
> click on
Network
icon
Under the
Proxies
tab:
•
Remove
the tick in the option box for
Web Proxy (HTTP)
•
click
Apply Now


