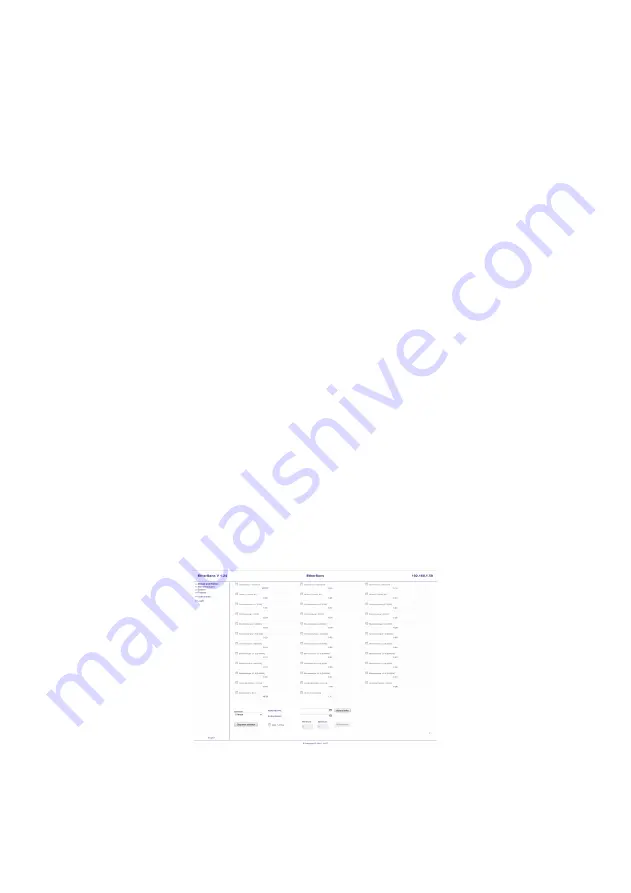
All EtherSens devices have a build in LAN and WLAN interface. The interfaces can be used at the same time.
WLAN-communication
The WLAN interface of the EtherSens devices/
MONI
creates an own network and working as Access Point
from factory state. To connect your PC / Laptop to the network, open the network search and look at the network
list.
Under the shown networks there should be a WLAN network named “EtherSens WiFi”. Now you can connect to
it. To access the website of the device you maybe have to change the network settings from your PC. If you have
DHCP enabled, EtherSens gives your PC an IP address from the range 192.168.1.100 to 192.168.1.199.
Alternatively you can give your PC a manual IP address which comes from the subnet 192.168.1.xxx. The IP
address 192.168.1.58 can’t be used because it’s the default IP address of the WLAN interface of the EtherSens.
On the web server you can change the settings for the WLAN interface. Thus you can connect the EtherSens
with another Access-Point in your network. Furthermore it’s possible to disable the complete WLAN interface.
The WLAN module supports the channels 1 to 11 and can thus be used in Europe, America and other countries.
Important:
If EtherSens can’t connect with your Access-Point please check if your Access-Point opens a network
within the channel range named above. If the Access-Point opens a network in channel 12 or 13 please
change the channel from your Access-Point.
LAN-communication
Connect the RJ45 plug from your PC with the RJ45 plug from your EtherSens device. Either you choose a patch
cable or a cross link cable (with crossed pins). This is possible because the EtherSens device supports the Auto
MDIX technology and can detect the transmit and receive direction by itself.
After the physical connection is done the EtherSens device can distribute an IP address to your PC. If you don’t
want to activate DHCP on your PC, you can give your PC an IP address from the subnet 192.168.1.xxx (range
from 192.168.1.1 to 192.168.1.254). Do not give your PC the IP address 192.168.1.59, because this IP address is
used by the LAN interface of the EtherSens.
Opening the device web-page
To open the web-server of the device you have to open your browser and tip in the IP address of the LAN or
WLAN interface.
for WLAN:
192.168.1.58
for LAN:
192.168.1.59
Now the web-server of the EtherSens-device/
MONI
should show up with the following start-screen:
The view of the start page can vary by different device types or versions.
The picture above shows the start page of a EtherSens Energy device.
More about the EtherSens-devices/
MONI
as well as the current device manual or the current firmware file can
be found under




