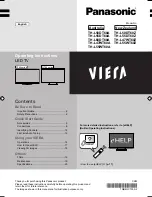English
- 26 -
Connectivity
Wireless Connectivity
To Connect to a Wireless Network
The TV cannot connect to the networks with a hidden
SSID. To make your modem’s SSID visible, you should
change your SSID settings via the modem’s software.
1
1.
Broadband ISP connection
A Wireless-N router (IEEE 802.11a/b/g/n) with
simultaneous 2.4 and 5 GHz bands is designed to
increase bandwidth. These are optimized for smoother
and faster HD video streaming, file transfers and
wireless gaming.
• The frequency and channel differ depending on
the area.
• The transmission speed differs depending on the
distance and number of obstructions between the
transmission products, the configuration of these
products, the radio wave conditions, the line traffic
and the products that you use. The transmission may
also be cut off or may get disconnected depending
on the radio wave conditions, DECT phones or any
other WLAN 11b appliances. The standard values of
the transmission speed are the theoretical maximum
values for the wireless standards. They are not the
actual speeds of data transmission.
• The location where the transmission is most effective
differs depending on the usage environment.
• The Wireless feature of the TV supports 802.11 a,b,g
& n type modems. It is highly recommended that
you should use the IEEE 802.11n communication
protocol in order to avoid any possible problems
while watching videos.
•
You must change your modem’s SSID when there
are any other modems around with the same SSID.
You can encounter connection problems otherwise.
Configuring Wireless Device Settings
Open the
Network
menu and select
Network Type
as
Wireless Device
to start connection process.
Highlight
Scan Wireless Networks
option and press
OK
to start a search for available wireless networks.
All found networks will be listed. Highlight your desired
network from the list and press
OK
to connect.
Note:
If the modem supports N mode, you should set N
mode settings.
If the selected network is password-protected, enter
the correct key by using the virtual keyboard. You can
use this keyboard via the directional buttons and the
OK
button on the remote control.
Wait until the IP address is shown on the screen.
This means that the connection is now established.
To disconnect from a wireless network, highlight
Network Type
and press Left or Right buttons to set
as
Disabled
.
If your router has WPS, you can directly connect to the
modem/router without entering a password or adding
the network first.
Highlight
Press WPS on your wifi
router
option and press
OK
. Go to your modem/router
device and press the WPS button on it to make the
connection. You will see a connection confirmation on
your TV once the devices have paired. Select
OK
to
proceed. No further configuration is required.
Highlight
Internet Speed Test
and press the
OK
button
to check your internet connection speed. Highlight
Advanced
Settings
and press the
OK
button to
open the advanced setting menu. Use directional and
numeric buttons to set. Highlight
Save
and press the
OK
button to save settings when complete.
Other Information
The status of the connection will be displayed as
Connected
or
Not
Connected
and
the current IP
address, if a connection is established.
Connecting to your mobile device via WLAN
• If your mobile device has WLAN feature, you can
connect it to your TV via a router, in order to access
the content in your device. For this, your mobile
device must have an appropriate sharing software.
Connect your TV to your router following the steps
mentioned in the sections above.
Afterwards, connect your mobile device to the router
and then activate the sharing software on your mobile
device. Then, select files that you want to share with
your TV.
If the connection is established correctly, you will
be able to access the shared files installed on your
mobile device via the AVS(audio video sharing)
feature of your TV.
Highlight the
AVS
option in the
Sources
menu and
press
OK
, available media server devices in the
network will be displayed. Select your mobile device
and press the
OK
button to continue.