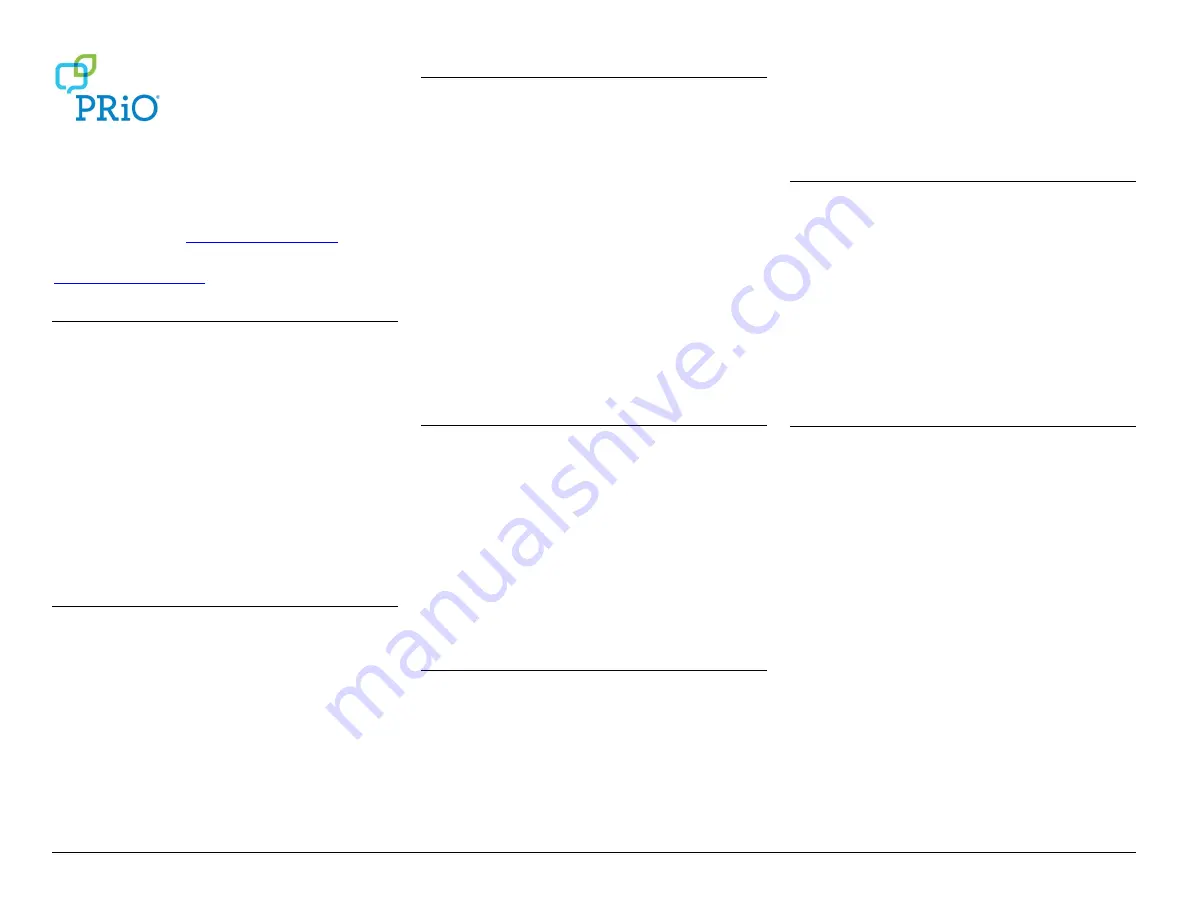
PRC-Saltillo
17664v1.3
09/19/2019
LAMP Words for Life
®
Quick Reference Guide
For Integrated and Dedicated Devices
For app support, visit
For LAMP™ approach training, visit
Setting Up for AAC (integrated devices)
When an individual is first learning to communicate, it
can be helpful to restrict access to other distracting
programs on the iPad®. One option is using Guided
Access®.
1.
On the iPad, select the
Settings
icon.
2.
In the
General
settings, select
Accessibility
.
3.
Scroll down to the Learning settings and select
Guided Access
. Turn it
on
. You’ll be prompted to
set a passcode.
4.
When in the WFL app, triple click the
Home
button
to activate Guided Access. Triple click again to
End
Guided Access.
Closing vs. Minimizing the Application
(integrated devices)
Closing applications while not in use helps preserve
battery life. Pressing the
Home
button minimizes the
app while continuing to allow it to run in the
background. To close an app:
1.
Press the
Home
button on the side of the device to
exit the app.
2.
Double-click the
Home
button. Thumbnails of all
the open apps will appear on the screen.
3.
Touch the thumbnail of the open app and swipe up
to close it. Repeat for all open apps.
4.
Once the apps are closed, press the
Home
button
again to return to the home screen.
Preventing Unauthorized Vocabulary Editing
The
Menu
button can be locked so that no changes can
be made to the app.
1.
From the app, select
Menu
.
2.
Select
Settings
.
3.
In the
Editing
section, slide the button by
Use
Menu Passcode
to
On
.
4.
Enter a passcode.
5.
Select
Done
.
The Menu button will now require a passcode to be
accessed. Use a word you can remember easily. If
necessary, write it down and place it somewhere safe.
Integrated devices:
If you forget the passcode, turn this
feature off in iPad Settings by scrolling down on the left
of the screen to the LAMP WFL app and select it. Turn
Use Menu Passcode to
Off.
The menu buttons may also
be hidden using a tool within Guided Access.
Copying a Default Vocabulary File to
Modify
A copy of an original file must be made before editing
or using Vocabulary Builder. This keeps the original files
in place in case they are needed at a later time.
1.
Obtain the list of available vocabulary files by
selecting
Vocab
.
2.
Select
Choose New Vocab
.
3.
Select
Menu
.
4.
Select
Copy a Vocab
.
5.
Select the vocabulary file you want to copy.
6.
Provide a
New Title
and
New Description
.
7.
Select
Save
.
Adding a Word to a Page
To add a word, an existing button may be edited or a
new button created.
1.
Navigate to the page where the new word will be
added.
2.
Select
Menu
.
3.
Select
Edit Page
.
4.
Select the button for the new word. If it is
blank
,
select
Create New Button
; otherwise select
Edit
This Button
.
5.
Enter button preferences such as label, message,
picture, button color, or actions.
6.
When finished, select
Save
.
7.
Select
Done
in the top left of the page to exit edit
mode.
Word Finder
Searching for a word is quick and easy with Word
Finder. To use this feature:
1.
From the app, select
Menu
or the
Keyboard
.
2.
Select
Word Finder
.
3.
Type the word you want to find.
4.
Select
Find
. If the word is not stored, the
Find
button will remain grayed out and you will not be
able to select it.
5.
The window will identify which keys to press to
activate the word.
6.
Touch the icons to practice the motor plan.
Sound Setting: Voice and Clicks
Turning Button Clicks On and Off
When a vocabulary is being used that requires more
than one selection to activate a word, turning the
Button Click Sound
On
gives a client feedback that a
button has been selected.
1.
From the app, select
Menu
.
2.
Select
Settings
.
3.
In the
Navigation
section, find
Button Click Sound
and slide it to
On
or
Off
.
4.
Select
Done
.
Changing the Voice
1.
From the app, select
Menu
.
2.
Select
Settings
.
3.
In the
Speech
section, find
Voice
to select any of
the available voices. To download a voice, you will
need to log in to or set up a free PRC Account.
4.
If you are using the bilingual Spanish/English
vocabulary, in the
Speech
section, select a
Secondary Language Voice
so you have a voice for
each language.
5.
Select
Done
.


