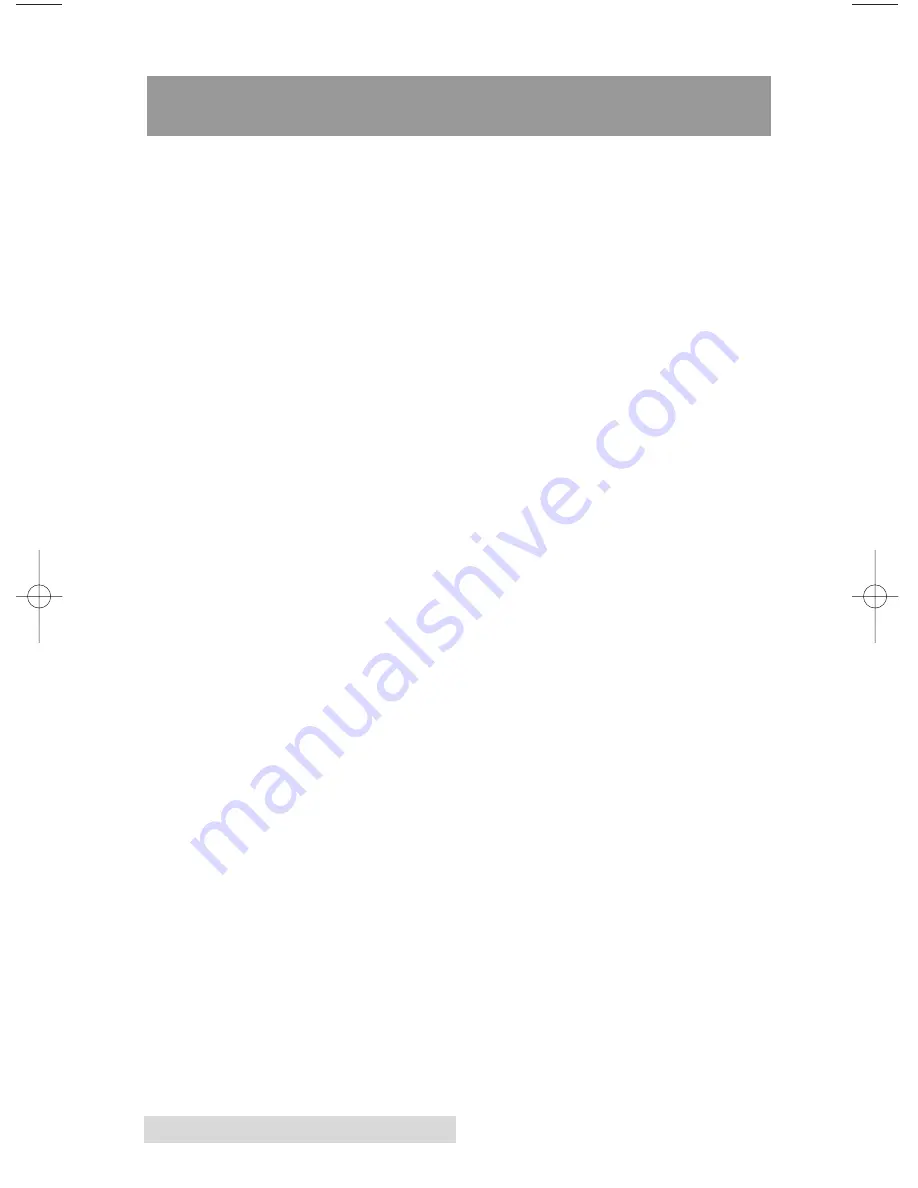
30 Index
Index
Algebraic ...........................................................................................15
Auxiliary Port .....................................................................................3
Busy Light...........................................................................................2
Calibrate ............................................................................................17
Cartridge
Installing .......................................................................................4
Reorder Numbers........................................................................1
Replacing ......................................................................................7
CDs.......................................................................................................4
Color Matching ................................................................................15
Disc Tray..........................................................................................1, 2
Disc Tray Button ................................................................................2
Ink Cartridges ....................................................................................4
Ink Cartridge Button.........................................................................2
Ink Saturation ..................................................................................16
Interface Port ......................................................................................3
Media .........................................................................................4, 6, 14
Print Quality...........................................................................4, 15, 22
Printable CDs .....................................................................................4
Printer Driver ...........................................................................4,
8
, 11
Power Button ......................................................................................2
Power Light.........................................................................................2
Self Test ...............................................................................................7
Technical Support............................................................................26
510901.qxd 5/26/2004 1:58 PM Page 30

















