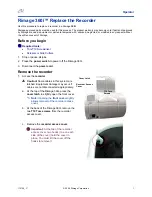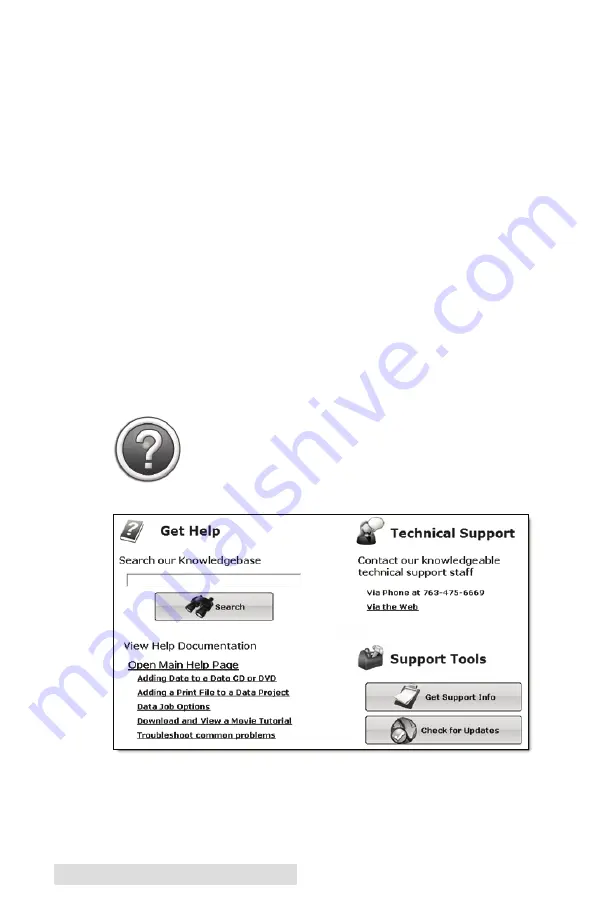
20
Creating Discs on a PC
4. Robot Status Panel
This panel displays a picture of currently connected robot. The
current status is also displayed. Important errors such as low
ink will be displayed here. Click "
more status
" to view status
regarding the printer, recorder drive, currently running jobs
and job history log.
5. Status Bar
The Status Bar shows key information such has ink levels and
media supply levels for the currently selected robot.
6. Project Detail Window
This screen changes depending on the selected panel option. It
can display project steps such as Adding data and Adding a
print file. It can also display robot status. Finally, the support
center is displayed here any time you click on the help icon.
Navigate through the project steps by clicking the next arrow
at the bottom right.
Support Center
. Help can be accessed at any time
by clicking the ? icon. This will open the support
center. Depending on where you are when you click
the help icon you will be given several common
help documents that apply to the screen you are on.