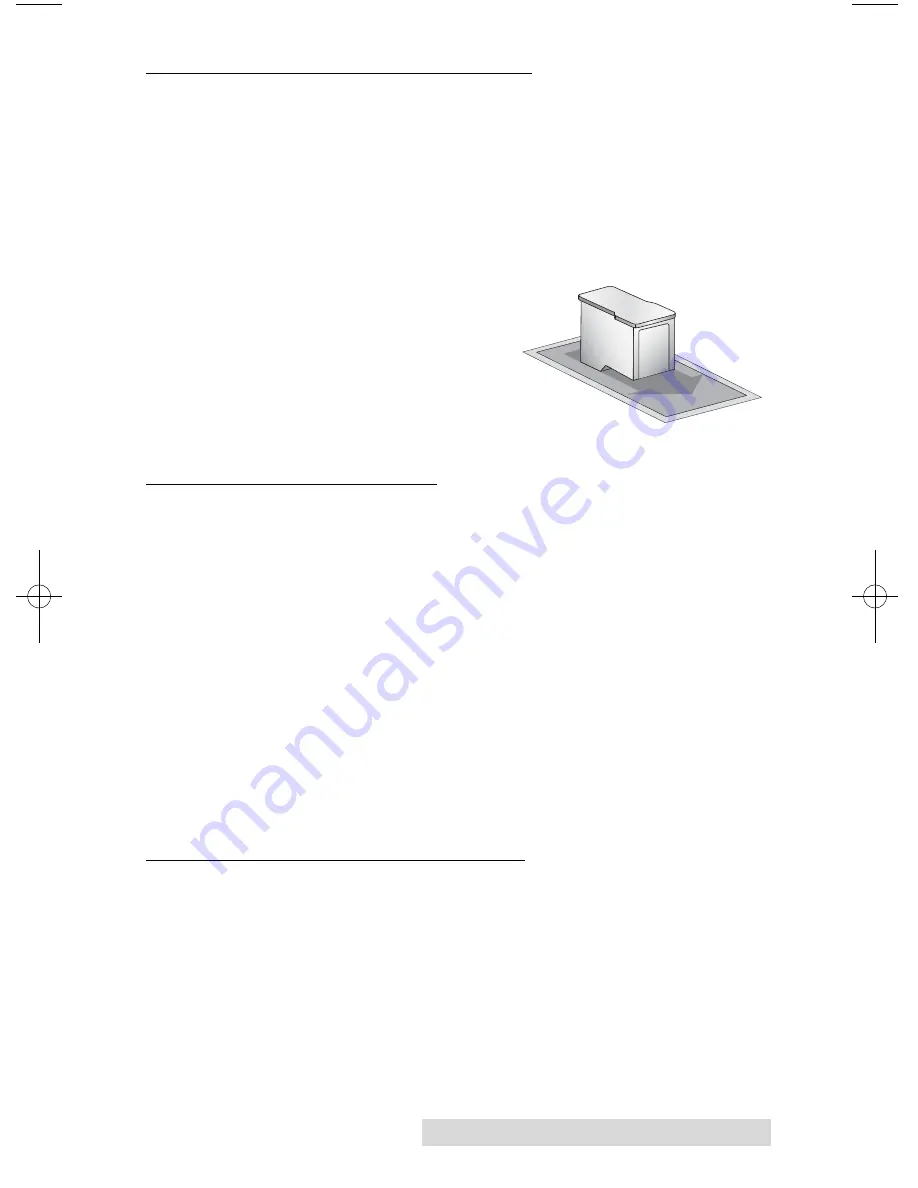
Maintenance and Troubleshooting
53
D. CLEANING THE INK CARTRIDGES
It may be necessary to clean the ink cartridge nozzles if you
notice reduced print quality, or if you suspect an cartridge noz-
zle has become slightly dried out or clogged. If you are having
print quality problems, follow the steps below:
1. Remove the print cartridges.
2. Moisten a lint-free cloth with water.
3. Hold the cloth against the
nozzles for three seconds.
This will “wick” some
additional ink onto the
damp cloth.
4. Wipe in the direction shown.
5. Repeat the process.
E. CLEARING A MEDIA JAM
If a disc should become jammed inside the printing area of the
Publisher, with the lid closed press the Cartridge Button. This
will eject the Printer Tray. Then open the lid. The Cartridge
Carrier will move to the center position automatically. WAIT
FOR THE CARTRIDGE CARRIER TO STOP MOVING! Then
carefully move the cartridge carrier assembly to the left to gain
access to the printer tray.
The cover must be closed for this operation to complete.
However, in order to access the buttons you must open the
cover. To get around this problem simulate closing the cover by
activating the cover lock sensor. You may do this by putting an
object such as a folded piece of paper in the slot where the lock
would normally be located.
F.
TRANSPORTING THE PUBLISHER
To prevent damage to the Publishers robotic arm during
shipment, it is important to properly secure it.
To prepare for transport, remove the ink cartridges and disc
holders, close the front cover and then do the following:
1. With the front cover closed, switch off power to the unit.
2. Press and hold the Cartridge Button.
510951.qxd 11/24/2009 2:26 PM Page 53






















