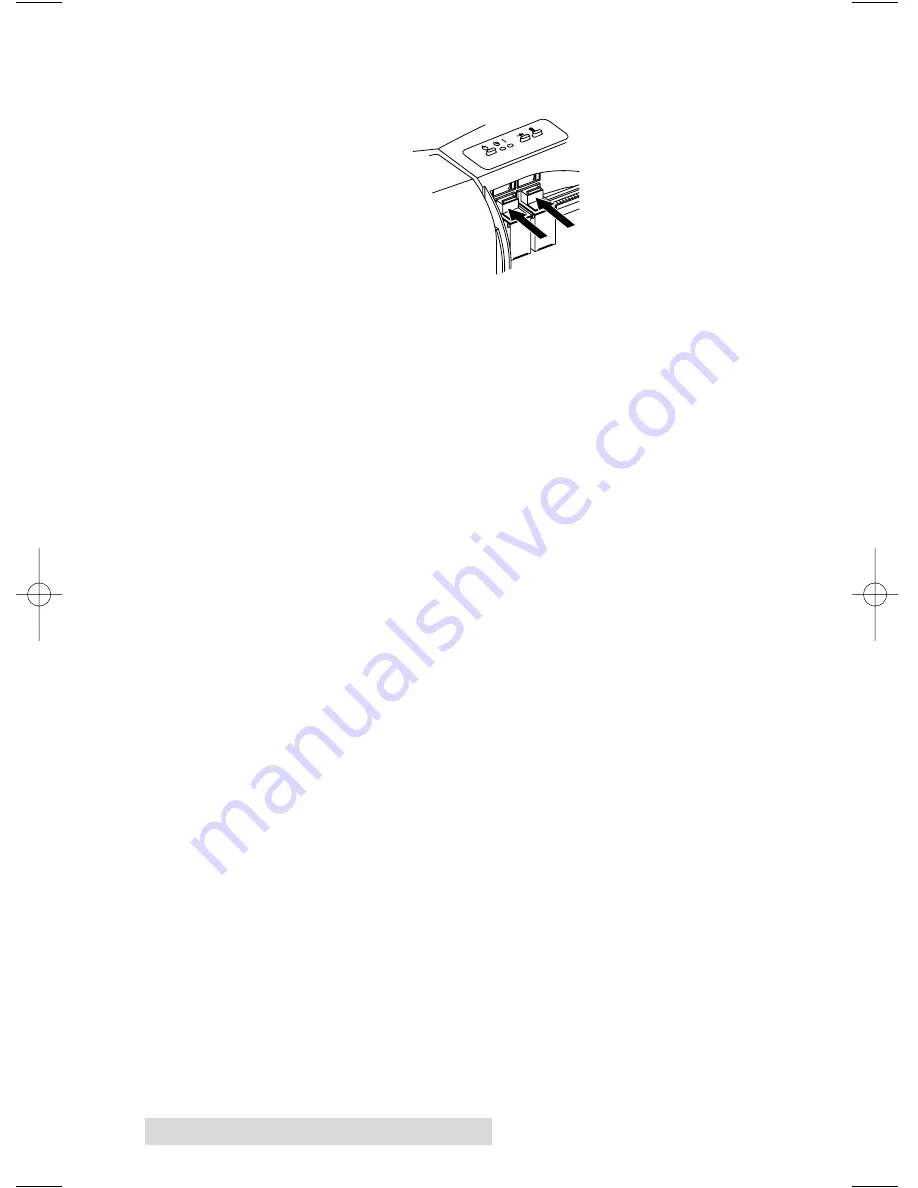
10 Ink Cartridges and Printable CDs
6. Push the cartridge back until it snaps into place.
7. Close the printers front cover.
8. Go back to the printer driver setup window and click on
either the
New Color Cartridge, New Black Cartridge,
or
Used Cartridge
button to indicate whether you installed a
fresh, new cartridge or simply switched between a
previously used cartridge. The cartridge carrier will return
to its home position. See Section 3-D for more information
on these buttons.
Alternately, you may use the Ink Cartridge button; to
indicate a previously used cartridge simply press the
button and release quickly. If you have installed a fresh
new cartridge, press and hold the button until the cartridge
returns to its home position.
The two LEDs will then blink on and off simultaneously. If
youve installed a new color cartridge, press the Power
button; if youve installed a new black cartridge press the
Ink Cartridge button again.
NOTE:
When you choose New Cartridge, the ink levels are cleared and the
ink level counter will go back to full capacity (for either color or
monochrome).
If you use the Ink Cartridge button, the ink levels are cleared by
pressing and holding the button until the two green LEDs flash and
the cartridge returns to its home position (you must then press the
Power button to clear the color ink levels or press the Ink Cartridge
button to clear the black ink levels).
510119.qxd 5/6/2001 11:57 AM Page 10
Summary of Contents for Autograph Autograph Pro
Page 1: ...111501 510119 01 User s Manual 2001 All rights reserved CD Color Printer Pro...
Page 8: ...viii...
Page 42: ......
Page 43: ......
Page 44: ...Printed in the United States of America P N 510119...






























