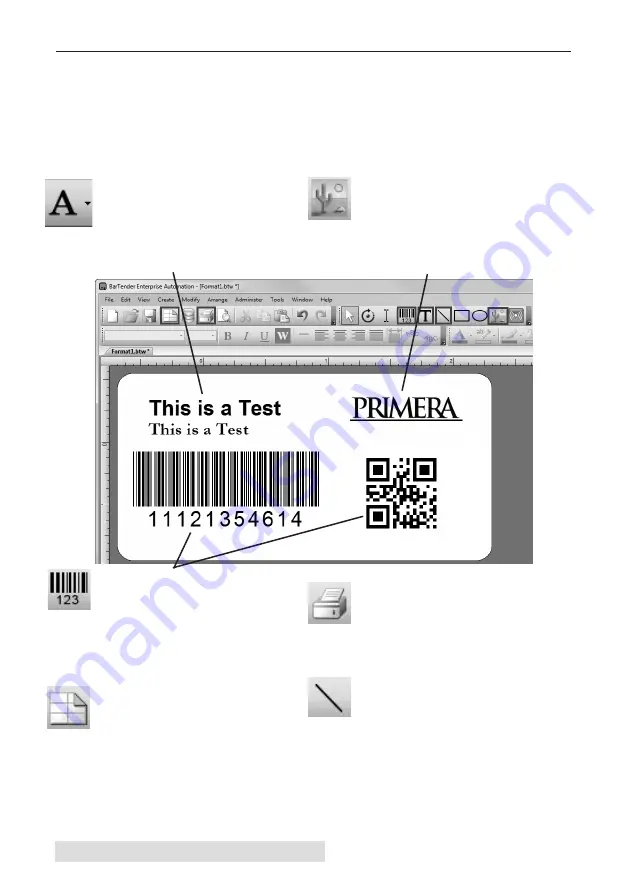
28
Imprimer en utilisant un PC
B. AJOUTER DU TEXTE, DES CODES À BARRES ET DES ILLUS-
TRATIONS À UNE ÉTIQUETTE BARTENDER
Une fois que vous aurez paramétré la taille de votre étiquette vous
aurez besoin d’ajouter du texte, des codes à barres et/ou des illustra-
tions. Vous pouvez le faire via un des boutons sur la barre des tâches
en haut de l’écran.
Astuce!
Double cliquez sur n’importe quel objet pour ouvrir les paramètres de cet objet.
Astuce!
Allez dans le menu aide pour accéder aux manuels et tutoriels BarTender.
Ajouter une illustration.
Cliquez
sur le bouton image. Maintenant cliquez
n’importe où sur votre étiquette. Une
icône image apparaîtra. Double cliquez
dessus pour ouvrir les paramètres et
aller chercher votre image/illustration
que vous voulez insérer.
Ajouter un code à barres.
Cliquez
sur le bouton code à barres.
Maintenant cliquez n’importe où sur
votre étiquette. La fenêtre de para-
mètres des codes à barres s’affichera.
Vous pourrez alors choisir le type de
code à barre que vous voulez et entrer
la valeur
Lignes.
Cliquez sur le bouton
ligne pour ajouter une ligne
horizontale ou verticale.
Imprimer.
Cliquez sur le bou-
ton imprimer pour commencer
l’impression.
Paramètres de la page.
Cliquez sur
le bouton paramètres de la page pour
changer la taille de votre étiquette,
ajuster l’arrondi de l’angle ou changer
sa forme.
Ajouter du texte.
Cliquez sur le bou-
ton texte. Maintenant, cliquez n’importe
où sur votre étiquette. ‘Texte d’exemple’
apparaîtra. Modifiez le texte sur l’écran
ou double cliquez dessus pour ouvrir
les paramètres Texte et changer la
police, la taille ou d’autres paramètres.
Summary of Contents for LX500e
Page 4: ...iv...
Page 59: ...P N 511441...






























