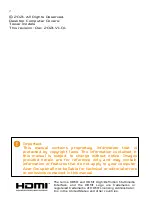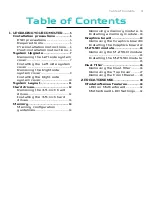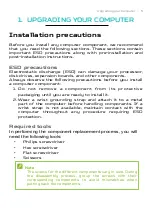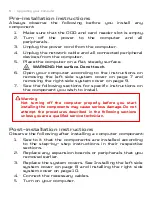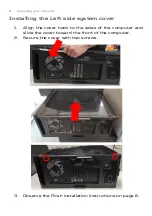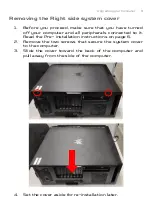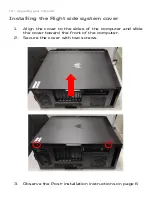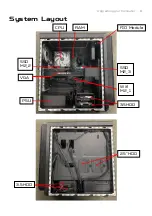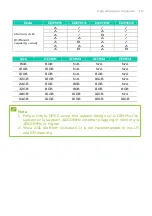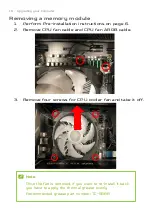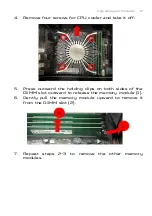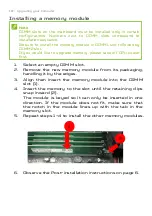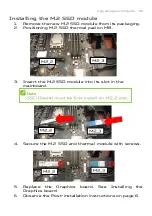Reviews:
No comments
Related manuals for PO5-640

3C-MC-R16
Brand: 3C-Link Pages: 6

8R16B
Brand: Skyworth Pages: 50

NI cRIO-9111
Brand: National Instruments Pages: 20

Liebert EXM External Battery Cabinet
Brand: Vertiv Pages: 52

HTPC 3000B
Brand: nMedia Pages: 4

HTPC 1000B
Brand: nMedia Pages: 4

HTPC 280 BA
Brand: nMedia Pages: 7

HTPC 100 SA
Brand: nMedia Pages: 8

HTPC 180 BA
Brand: nMedia Pages: 9

IANOS EDR
Brand: HUBER+SUHNER Pages: 15