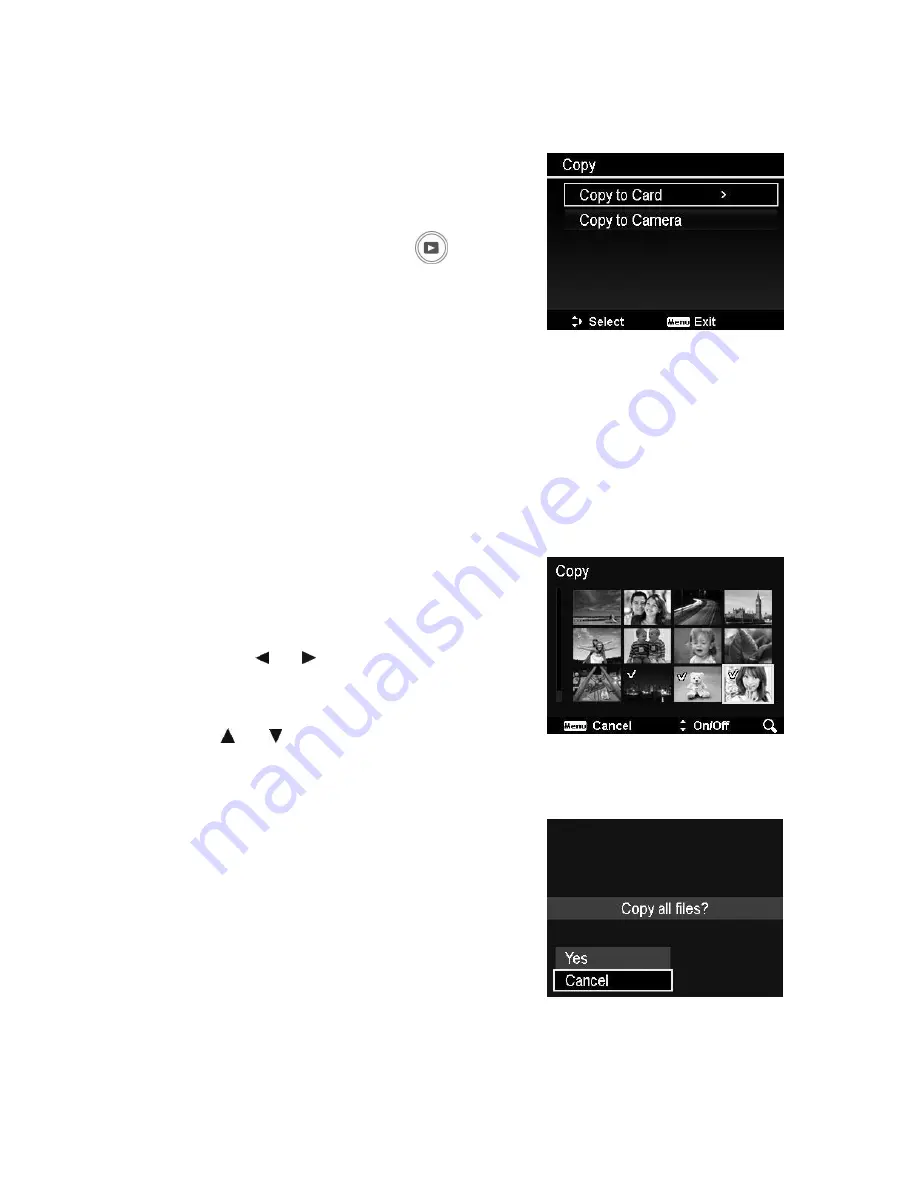
72
Copy
Use this feature to copy images between
internal memory and memory card.
To copy images between internal memory and
memory card:
1.
Press the
Playback button
on the
camera.
2.
Press
Menu button
to launch the Playback
Menu.
3.
Select
Copy
and choose a method you want to copy images to. After
choosing, available settings are as follows:
•
Selected images.
Select the images that
should be copied to the storage device you
prefer.
•
All images.
Copy all images to the
storage device you prefer.
To copy selected images:
1.
Select
Selected images
on the Copy
submenu.
2.
Use the or keys to scroll and select
images to mark for Copying.
3.
When the desired image is highlighted, use
the or keys to mark/unmark the file
for copying.
4.
Press the
OK
button and select
Yes
to start
copying.
To copy all images:
1.
Select
All images
on the Copy submenu.
2.
Select
Yes
to start copying.






























