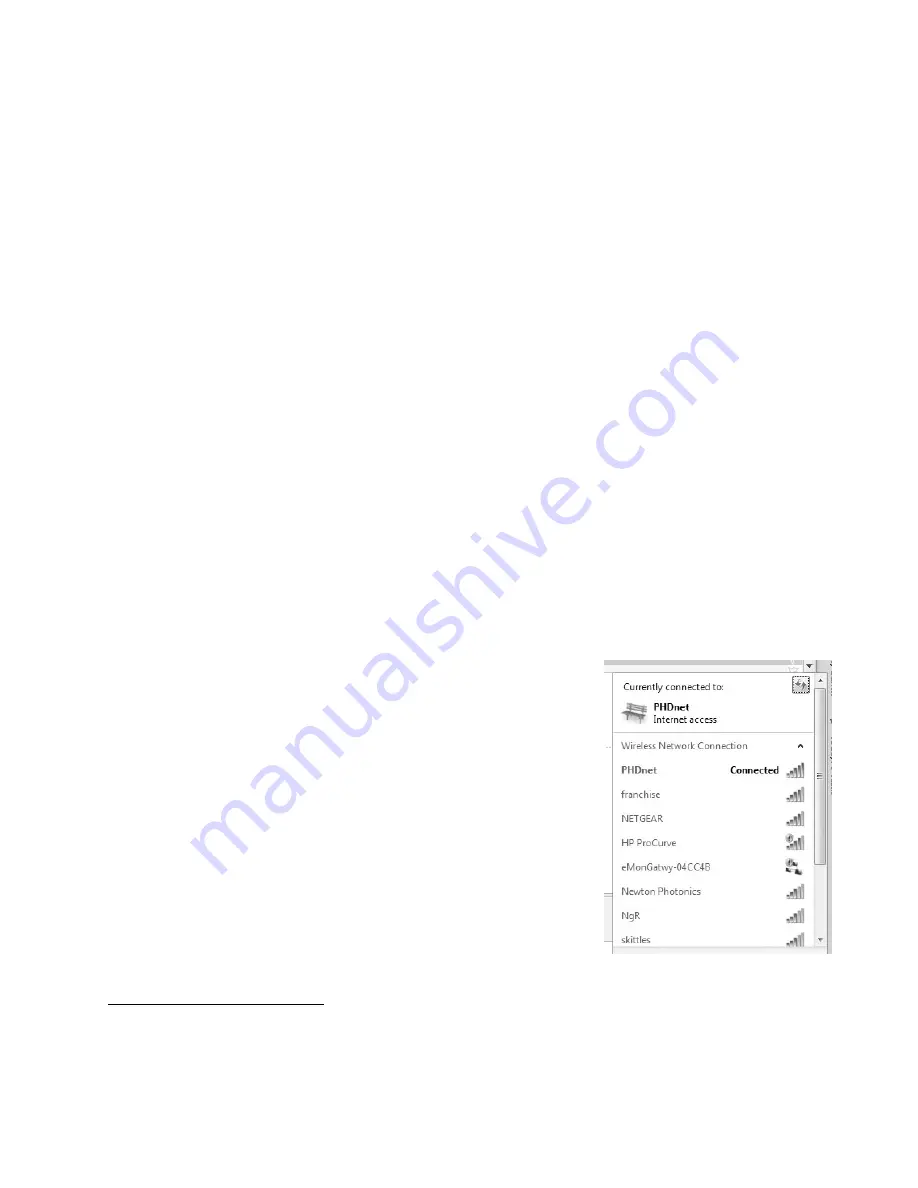
© 2015 Powerhouse Dynamics, Inc.
Page 16
server is required for the facility, as described below. In that case, follow the instructions under
Step 2.
Many corporate networks will have security settings that do not easily allow systems to be
added to the network, so it may be necessary to have the system pre-provisioned, by providing
the Gateway’s MAC address to the corporate network support group in advance. (Please see
Appendix C for more information on network provisioning).
Alternatively, the SiteSage Gateway includes a Wi-Fi radio. If Wi-Fi is being used as the
connection method, follow the instructions below. (If you are not sure which connection
method was specified, check the Gateway; it should have a Wi-Fi or Ethernet label).
If you need to change a Gateway from Ethernet to Wi-Fi, or vice versa, contact SiteSage Support
([email protected]). As long as the Gateway can be connected to the Internet, new
firmware can be downloaded to change the connection method. (When new connection
firmware is downloaded you will be disconnected from the Internet and need to re-connect
using the newly downloaded protocol).
Please note that using a public Wi-Fi network is not recommended. Often these systems will
have certain restrictions that may make it difficult to keep SiteSage connected at all times.
Also, SiteSage has no way to acknowledge acceptance of terms. Wi-Fi networks may also
require pre-provisioning, as described in Appendix C.
STEP 1 (Wi-Fi only)
When the Gateway turns on, it will create its own (ad hoc) Wi-Fi
network. When the ad hoc mode is established, the LINK light
will alternatively flash red/green for 5 seconds. Using a PC, Mac,
iPhone, or other device that connects to Wi-Fi networks
2
, follow
the standard process for identifying nearby networks. (Note:
there does not need to be a Wi-Fi network in the facility to see
the Gateway’s ad hoc network).
Find the network with a name like eMonGatwy-xxxxx (these are
the last 6 digits of the MAC address of the Gateway, which can be
found on the Gateway label), and connect to it. If your computer
displays an “unsecured network” message, click
“Connect Anyway”
and continue connecting to
2
Android no longer supports a native connection to ad hoc networks. You may be able to download a utility that
will let you connect. There may also be issues with Windows 8.1 and again utilities are available.


























