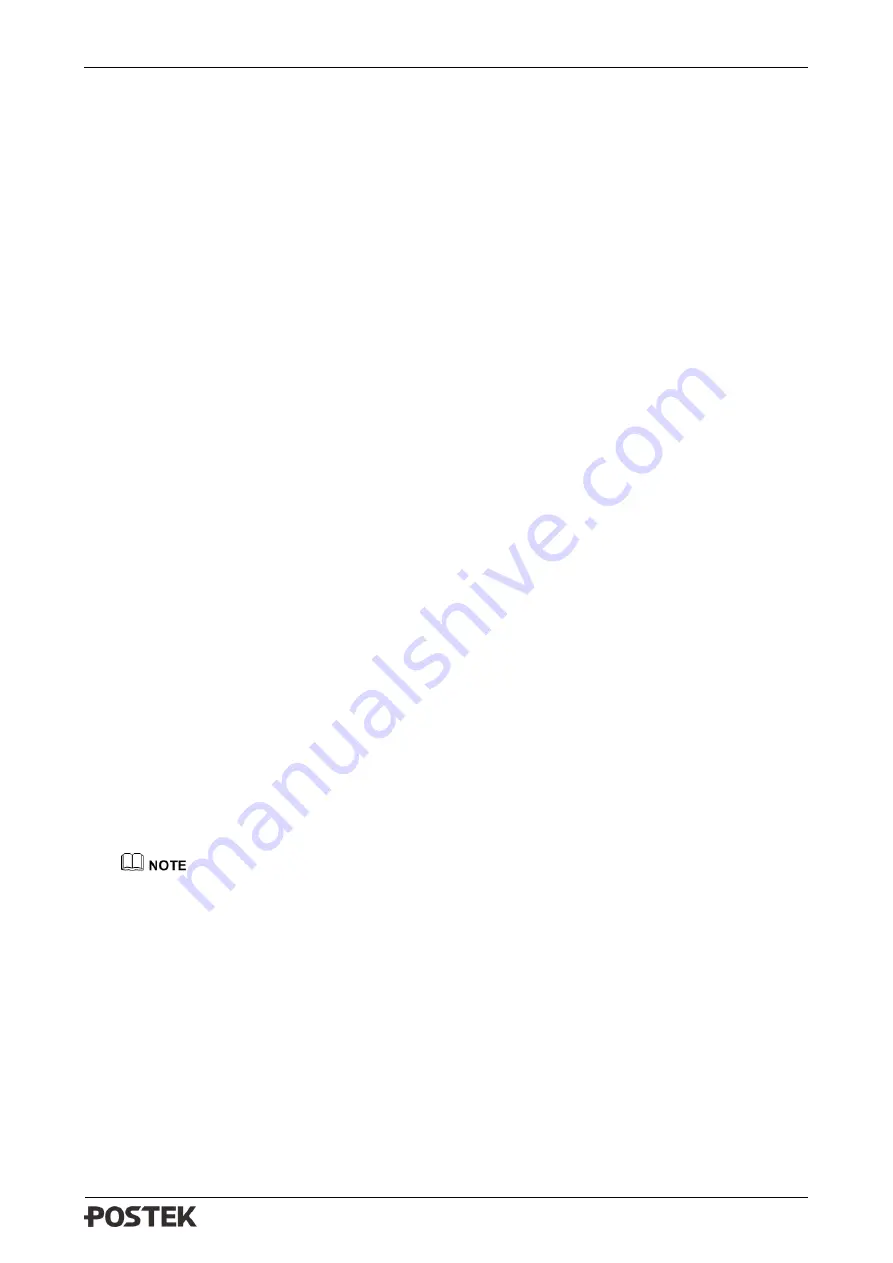
iQ200 User’s Manual Chapter 3: Operations and Settings
25
3.1.5
Setting Operation Mode
Set appropriate operation mode for the printer.
Tear-off Mode
The steps to set the printer to Tear-off Mode are as follows:
1.
Set the 2
nd
position of the DIP Switch to ON to enable Tear-off Mode, label would stop at the
identifier position (for media with gaps, notches, black mark, etc) or set position (for
continuous media) for users to tear off the printed label or tag manually.
2.
Restart the printer.
Peeler Mode (Peeler accessory required)
The steps to set the printer to Peeler Mode are as follows:
1.
Set the 4
th
position of the DIP Switch to ON to enable Peeler Mode.
2.
Load consumables referring to operations under Standard Mode.
3.
Restart the printer and perform Media Calibration: Press and hold the [FEED/Calibration]
button for 4 seconds, the printer will automatically feed labels and the media calibration is
done.
4.
Create and edit label template in the label editing software, and click at “Print” to send the print
task to the printer. Printing pauses until the peeled off label is removed.
5.
The peeling position can be adjusted by Peel Offset in Utility tool under Peeler Mode.
Cutter Mode (Cutter accessory required)
The steps to set the printer to Cutter Mode are as follows:
1.
Set the 3
rd
position of the DIP Switch to ON to enable Cutter Mode.
Peeler Mode and Cutter Mode can’t be both enabled at the same time, please turn off Peeler
Mode first before switching Cutter Mode on.
2.
Restart the printer and reset the cutter when the printer is on: Press and hold the
[CANCEL/Reset] button for 4 seconds until the [READY] and [MEDIA] indicators blink
simultaneously. Release the [CANCEL/Reset] button and press it again to complete cutter reset.
Turn off the printer.
3.
Load consumables referring to operations under Standard Mode. Thread the label through the
gap between the upper and the lower cutter blades.
4.
Restart the printer and perform Media Calibration: Press and hold the [FEED/Calibration]
button for 4 seconds, the printer will automatically feed labels and the media calibration is
done.
























