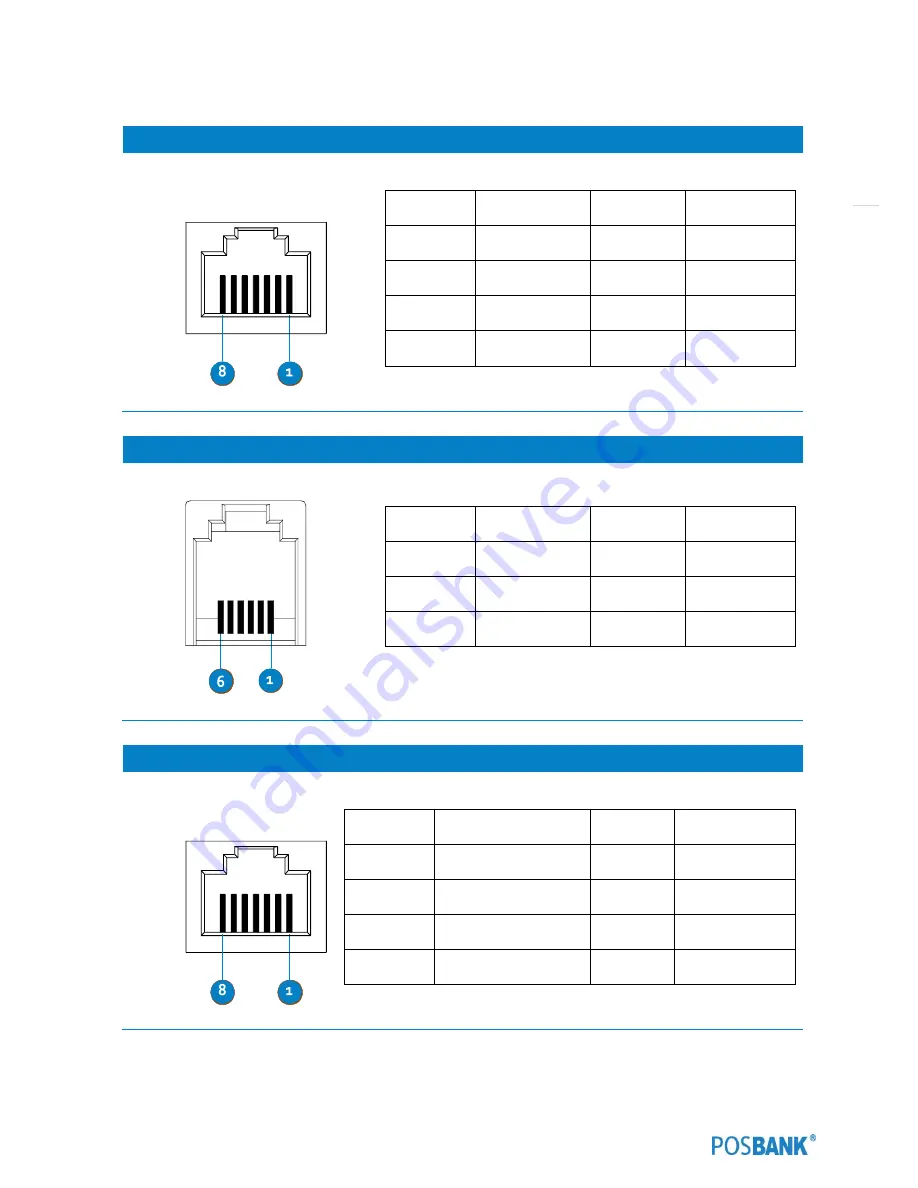
63
COM2, COM3 (RJ45) port
Pin Num Description
Pin Num Description
1
COM_CD
5
COM_GND
2
COM_TXD
6
COM_DTR
3
COM_RXD
7
COM_CTS
4
COM_DSR
8
COM_RTS
COM4 (RJ11) port
Pin Num Description
Pin Num Description
1
COM4_GND
4
+12V
2
COM4_RXD
5
COM4_TXD
3
NC
6
NC
MSR (RJ45) port
Pin Num
Description
Pin Num Description
1
COM6_TX(TTL)
5
USB_VCC
2
COM6_RX(TTL)
6
USB_DN
3
COM6_TX(RS_232)
7
USB_DP
4
COM6_RX(RS_232)
8
USB_GND
Summary of Contents for APEXA G
Page 1: ...USER manual APEXA_G PBUM E Rev001 160509 Point of sale system APEXA G...
Page 7: ...7 1 Specification Outline size...
Page 8: ...8 3 Specification ExplodeView...
Page 18: ...18 Optional Devices CDP Optional Devices 2nd Display 9 7 inch...
Page 19: ...19 Optional Devices 2nd Display 12 1 inch Optional Devices 2nd Display 15 inch...
Page 22: ...22 Back view...
Page 24: ...24 Standard I O port...
Page 42: ...42 Power PCB Step6 Separated two screws and replace power PCB ZOOM IN...
Page 44: ...44 MSR module Step4 Put MSR module in the MSR bracket Step5 Connect the cable to MSR port...
Page 46: ...46 MSR module Separate it while pushing the hook which is located in the bottom of MSR...
Page 50: ...50 2nd display module...
Page 57: ...57 Wall mount Step7 Fix vesa bracket A B with the screws D...
Page 72: ...72 2 6 IDE Configuration...
Page 74: ...74...
Page 77: ...77 2 9 Hardware Monitor Smart Fan Mode configuration Smart Fan Mode select...
Page 78: ...78 2 10 Chipset...
Page 79: ...79 2 11 South Bridge South bridge parameters...
Page 80: ...80 2 12 North Bridge...
Page 81: ...81 2 13 Boot Display Configuration...
Page 82: ...82 2 14 Boot...
Page 84: ...84 2 16 Azalia HD Audio...
Page 85: ...85 2 17 Info Report Configuration...
Page 86: ...86 2 18 Intel IGD Configuration...
Page 87: ...87 2 19 O E M Settings...
Page 88: ...88 2 20 PPM Configuration...
Page 89: ...89 2 21 Realtek PCIe GBE Family Controller...
















































