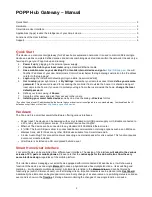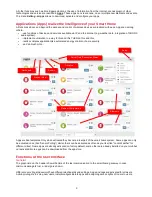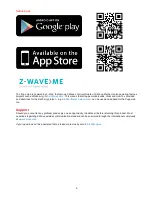2
POPP Hub Gateway – Manual
Quick Start ........................................................................................................................................................................... 2
Hardware ............................................................................................................................................................................. 2
Smart Home User Interface ................................................................................................................................................ 2
Applications (Apps) realize the intelligence of your Smart Home ....................................................................................... 3
Functions of the User Interface ........................................................................................................................................... 3
Support ................................................................................................................................................................................ 5
Quick Start
This device is a control center (gateway) for Z-Wave home automation networks. It is used to control different single
devices as well as complete defined scenes and actions combining device functions within the network. It needs only a
few steps to get your Popp Hub up and running.
1.
Power it up by plugging in the external power supply
2.
Connect the Hub to your local router using a standard Ethernet cable
3.
Use a web browser on your desktop PC or mobile internet device and go to
https:/find.popp.eu
. You will
find the IP address of your new Smart Home Control Center below the login dialog. Just click on the IP address
to refer to the login page*
4.
Login using the initial local default login (login:
admin
; password:
admin
)
5.
Got to setup (upper right corner)
My Settings, remember your remote access ID and define your remote
password. This password is used for accessing the controller from outside the home. It is shared among all
local users in the home. If you want to protect your login from other users inside the home, change the local
default password.
6.
Define your rooms using
Rooms
7.
Setup the other users and give them access to the rooms.
8.
Installing your smart home devices one by one. Use the dialog
Devices for this
*If you don’t see a local IP address beside the device logo your local router is configured in a non-standard way. Just download the IP
detection script (Linux or Mac) from
http://www.popp.eu/ip-detection
.
Hardware
The Popp Hub is a small but powerful hardware offering various interfaces:
•
Power Input: The device can be powered with every standard mini USB power supply or USB cable connected to
a PC or any other USB power source. The current draw is about 1A@5V.
•
Ethernet: The device can be connected to any standard 10/100 MBit/s Ethernet router
•
4 * USB: The four USB ports allow to connect additional communication or storage options such as an EnOcean
Wireless Stick, a WIFI Stick or any other USB device suitable for a Smart Home Hub.
•
3.5 mm Audio Plug: This connector allows connecting an external speaker for voice output. This function requires
a voice-out module installed.
•
All software is installed on a SD card placed behind a seal.
Smart Home User Interface
Your smart home can be controlled from different user interface. The design of the interface will adapt to the various
screens of PC, pads or mobile phones. Please note that the native apps for the Hub will also show the very
same interface design regardless of the mobile platform.
This interface allows managing your smart home equipped with interconnected Z-Wave devices. It will show every
function of the device as one single Element (In case a physical device has multiple functions – like switching and
metering – it will generate multiple elements). All elements are listed in the Element View and can be filtered by
function type (switch, dimmer, sensor) or other filtering criteria. Important elements can be placed in the Dashboard.
Additionally the elements can be grouped into rooms. Every change of a sensor value or a switching status is called an
event and is shown in the Timeline. Filtering allows monitoring the changes of one single function or device.