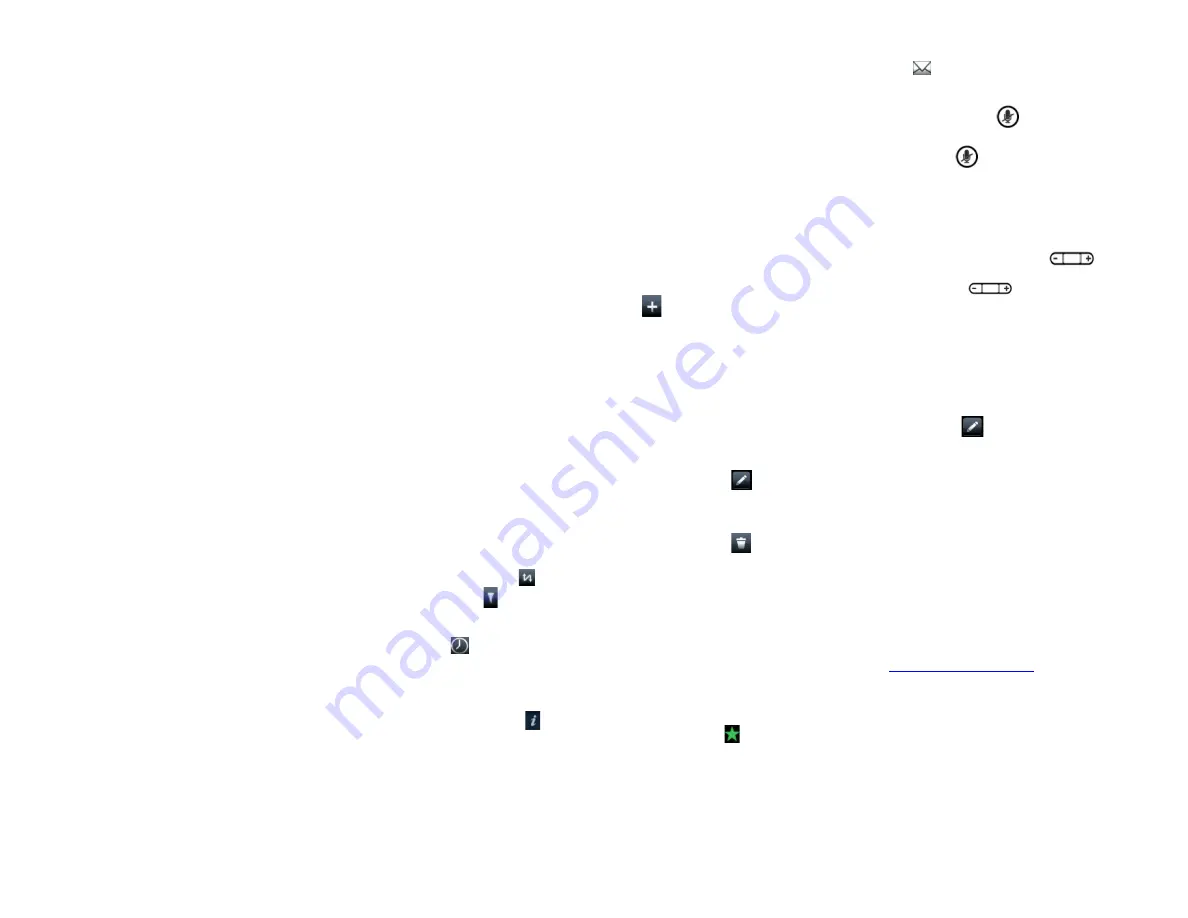
Star2Star Polycom® VVX® 50x Quick User Guide
Copyright
©
2016, Star2Star Communications, LLC. All rights reserved. Star2Star is a registered Trademark of Star2Star Communications.
Page 2 of 2
To end a held call, navigate to Calls
View and highlight the held call. Tap
Resume
, and tap
End Call
.
Holding calls:
From Lines, Calls, or Active Call View,
tap
Hold
. If you’re in Calls View,
remember to highlight the call first.
To resume a held call, tap
Resume
from either Lines or Calls View.
Transferring calls:
From Lines, Calls, or Active Call View,
tap
Transfer
, and call the other party.
When you hear the ring back sound or
after you talk with the other party, tap
Transfer
.
For a
blind transfer
: From the dialer,
tap
Blind
and place the call to the
person you want to transfer to. (
Note
) If
you don’t see
Blind
on screen, tap
More
, then tap
Blind
.
Forwarding calls:
To enable call forwarding, tap
Settings
from Home View, and tap
Features >
Forward
. Tap the forwarding type to
enable, type a forwarding number, and
tap
Enable
.
To disable call forwarding, tap
Settings
from Home View, and tap
Features >
Forward
. Tap the forwarding type to
disable, and tap
Disable
.
To enable per-call forwarding: As your
phone rings, tap
Forward
, enter the
forwarding number, and tap
Forward
.
Star2Star Call Park and Retrieve
1. During an incoming call, tap
Park
on
touch screen.
2. The caller is now parked in the first
available park position.
3. The caller will hear music or
message on hold if configured on your
system.
4. Tap illuminated
Park
button to
retrieve call.
Placing conference calls:
Call the first party. From Lines, Calls or
Active Call View, tap
Confrnc
. Dial and
connect with the other party, and tap
Confrnc
.
From Lines or Calls View, you may:
Tap
Hold
to hold the conference.
Tap
End Call
to end the conference.
Tap
Manage
to manage each
participant (if available).
Tap
Split
to end the conference and
hold all participants.
Note:
If you have an active and held
call, tap
Join
to set up a conference.
Favorites
Favorites are contacts you call most
often. Favorites display in your
Favorites list and Lines View. They also
display when you tap the phone Line in
Home View.
Viewing your Favorites list:
Tap
New Call
from Home View and tap
Favorites
.
Making a contact a Favorite:
Navigate to your Contact Directory and
tap the contact. Tap
Add to Favorites
and tap
Yes
to confirm.
Dialing a Favorite:
Tap the Favorite from Lines View or
your Favorites list.
Reordering your Favorites list:
Update the contact’s Favorite Index
number in the Contact Directory.
Viewing recent calls
To view your Recent Calls list, tap
New
Call
from Home View and tap
Recent
.
From the Recent Calls list, tap
to
sort and order calls, tap
to display
only certain calls or tap a call record to
call the person.
You may also tap
from Lines, Calls
or Active Call View.
Saving recent callers to your
directory:
From your Recent Calls list, tap
next
to the call and tap
Save
. Enter
additional information and tap
Save
.
Contact Directory
Viewing your directory:
Tap
Directories
from Home View. If a
Corporate Directory is on your phone,
tap
Contact Directory
on the Directory
screen.
To add or edit a contact in your local
phone directory:
Access the
Star2Star Web Portal
and
navigate to the Individual Phone
Settings section for your phone. Click
the Speed Dials link to add contacts
and other options to your phone. For
more detailed instruction follow the
Star2Star Phone and Features Guide
available for view/download via the
Star2Star Web Portal
.
Adding a contact directly to phone:
Navigate to your Contact Directory and
tap
. Type the contact’s information
and tap
Save
. To make a contact a
Favorite, enter a
Favorite Index
number.
(Note): If adding a contact directly
into phone, be aware when rebooting
the phone, that contact information
will be lost.
Updating contact information:
Navigate to your Contact Directory and
tap the contact. Tap
, update the
contact’s information and tape
Save
.
Deleting a contact:
Navigate to your Contact Directory and
tap the contact. Tap
and tap
Yes
to
confirm.
Searching for a contact:
Navigate to your Contact Directory and
tap
Search
. Enter search criteria and
tap
Search
.
Dialing a contact from your
Directory:
Navigate to your Contact Directory and
tap the contact. From the contact’s
information screen, tap the
contact’s
phone number.
Note:
A green star
indicates a
Favorite.
Listening to Voice Mail
Tap
Messages
from Home View and
tap
Message Center
. Tap
Connect
and follow the prompts.
Accessing your Message Center:
Tap
from Lines, Calls or Active Call
View.
Muting the Microphone
During a call, press
so other
parties cannot hear you. To disable
Mute, press
again.
Do Not Disturb
To disable ringing, tap
Settings
from
Home View and tap
Features > Do Not
Disturb
. Tap
Enable
or
Disable
.
Adjusting Volume
To change call volume, press
during a call. To change the ringer
volume, press
when the phone
is idle or ringing.
Updating Ringtones
To change the incoming call ringtone,
tap
Settings
from Home View and tap
Basic > Ring Type
. Tap the desired
ringtone.
To set a ringtone for a contact, navigate
to your Contact Directory and tap the
contact. Tap
, update the contact’s
ring type and tap
Save
.
Call Pickup
1. To pick up a call ringing a specific
phone that is not ringing as part of a
Ring Group, dial
*8xxx
(xxx
being the extension of the ringing
phone).
2. For example your neighbor’s phone
extension 112 is ringing. You would
dial
*8112
to pickup that call.
3
.
To pick up a call on any ringing
phone dial
*8
.
Speed Dial
Use the Star2Star Web Portal
to configure
speed dial buttons in individual phone
settings.
When configured on your phone, press
the designated speed dial key to dial
out the preset number.


