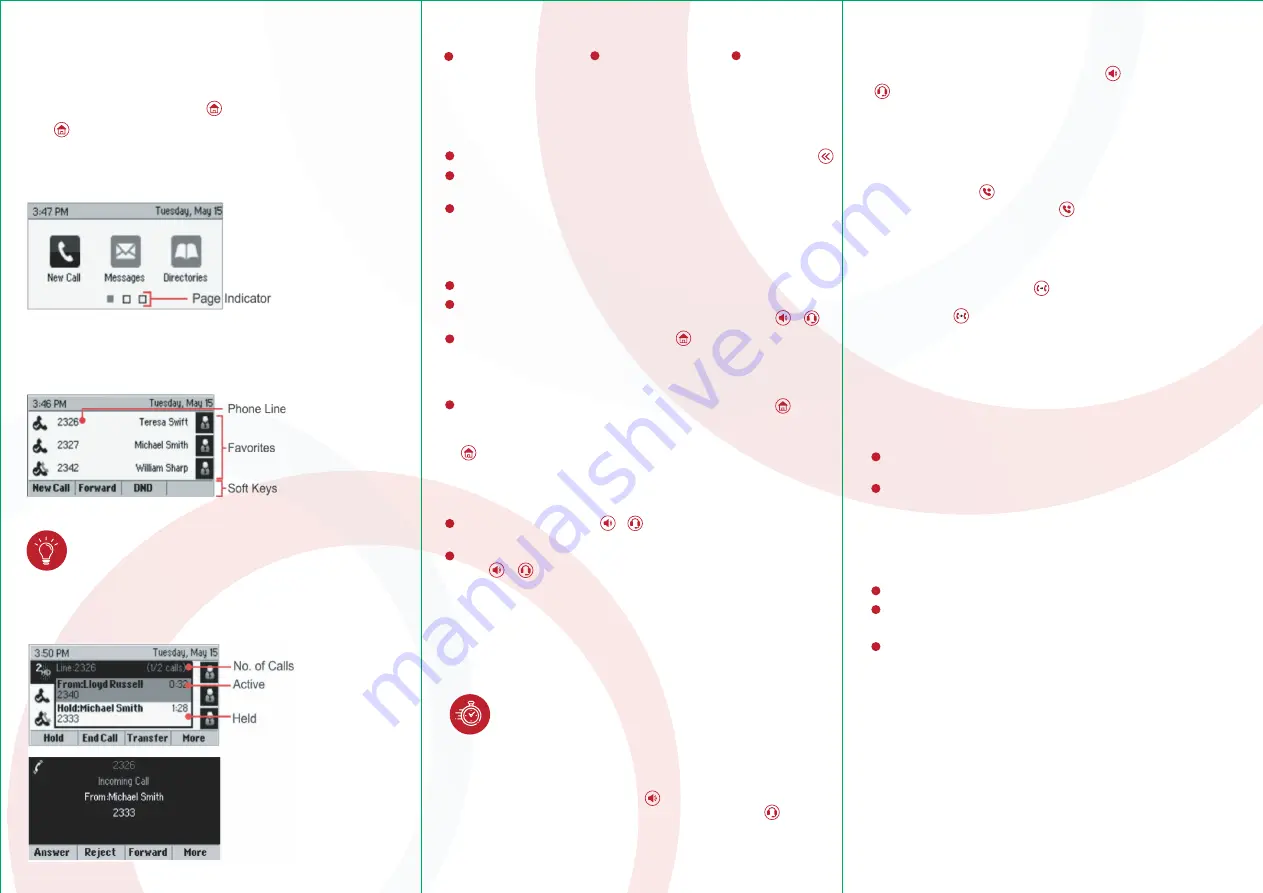
Phone Views
Home View
Press to alternate between Home and Lines view.
For Home view from any menu, press
Lines view displays phone Lines, Favorites and soft keys .
If your phone is idle, you can press the Line key to access the
Lines View
If your phone has one or more calls, you can access Calls view.
Calls View
Medium grey -Active call
Dark grey - Incoming call
White-Held call
Use the dialpad keys to enter information. To backspace, press Backspace
To type with the dialpad keys, press a key repeatedly to view the character
options and stop to select.
To type other characters, press Encoding or Mode. When using the dial
pad keys, use the 1, ', 0, and # keys.
Only one call can be active at one time.
You can use the handset, speakerphone, or headset for calls. During a call,
you can change modes by picking up the handset, or by pressing or .
If you navigate away from your call(s), press to see Active Call or
Calls view again.
When in Calls view, switch to Lines view by pressing the Home Key as a
toggle or by pressing More > Lines.
Switch back to Calls view by pressing the Home Key
as a toggle or pressing More > Calls.
Call Color Indicates Status :
Tip: Switching Between Lines and Calls View
Use the up and down arrow keys to select a call (highlight it)
The soft keys control the highlighted call.
Entering Data
About Calls
Pick up the handset, or press or . Enter the phone number, and
press Send.
Enter the phone number first, then press Dial, pick up the handset, or
press or .
Placing Calls
Our phone has four main Views: Home, Calls, Active Call, and Lines view (the
default). You can access Home and Lines view at any time. If your phone has
one or more calls, you can also access Calls or Active Call view.
Tip: Referring to Soft Keys
In this guide, soft keys are referred to by their name only. For
example, to end an active call, press End Call.
Home view displays icons you can select to access phone functions.
You can use the right, left, up, and down arrow keys to display more icons.
From Home view:
Select New Call using the left and right arrow keys. Enter the phone number,
and press Dial.
Ending Calls
To end an active call, replace the handset, press
, or press
. Or, press End Call.
To end a held call, navigate to Calls view and highlight the held call. Press
Resume, and press End Call.
Holding Calls
From Calls view, press . Remember to highlight the call first.
To resume a held call, press Resume or again.
Transferring Calls
From Calls view, press Transfer or ,and call the other party. When
you hear the ringback tone, or after you talk with the other party,
press Transfer or again.
To complete a transfer without waiting for the ringback tone,
Press More > More >BlindXfer.
Transferring Live Calls to Voicemail
Press xfrVM during a live ca l l then dial the extension number and press #.
Parking Calls
To park a live call, press Park.
Listen to the message which identifies the extension the call is
parked to.
Then notify the intended recipient(s).
To pick up the parked call, the recipient dials the extension that the
call was parked on.
Forwarding Calls
To enable call forwarding (phone based)
Press Forward from Home or Lines view. Select the forwarding type to
enable, enter a forwarding number, and press Enable.
To disable call forwarding, press Forward from Home or Lines view,
select the forwarding type to disable, and press Disable.
To enable per-call forwarding:
As your phone rings, press Forward, enter the forwarding number, and
press Forward.
Answering Calls
To answer with the speakerphone, press or tap Answer. To Answer with
the handset, pick up the handset. To answer with a headset, press .
To answer a new call while on an active call, press Answer. The current
call will be held.
Timesaver: Placing Calls Quickly
Select a recent call or Favorite, or select a contact's phone number
in the Contact Directory.
From Lines view:
Press The Phone line Key, Enter the phone number and press send




